FDM式3Dプリンター「Anycubic Kobra Neo」
「3Dプリンター」を購入したのでご紹介して行きたいと思います。
「Anycubic Kobra Neo」というエントリー向け製品。3Dプリンターは初めての経験だったので解説できるほどの知識はないのですが完全初見の素人が3Dプリンターを買ってみたので一通りの使用方法についてご紹介致します。
スペック・仕様「Anycubic Kobra Neo」

主なスペックや購入価格についてご紹介していきます。
モデル:Anycubic Kobra Neo
印刷技術:FDM(熱溶解積層方式)ダイレクト式押出機
対応素材:ABS/PLA/PETG/TPU など(1.75mm)
本体サイズ:幅445 x 奥443 x 高490mm
印刷サイズ:220x220x250mm
印刷スピード:20~100mm/s(推薦80mm/s)
レベリング:自動レベリング(25点)
印刷精度:0.05-0.3mm
プラットフォーム材質:PEIばね鋼磁気固定(リバーシブル)
ノズル温度:Max260 ℃
ホットベッド温度:Max110 ℃
接続方法:SD Card(マイクロ) & USB-C Support
フィラメント切れ検知:なし。※機能追加も可能(別売り)
印刷方式は、糸状のプラスチックフィラメントを溶かして積み重ねる、FDM方式。フィラメント送りは、印刷ヘッドと一体型のダイレクトタイプ。
対応素材は、ABS、PLA、PETG、TPUなど、1.75ミリのフィラメントが使用できます。
本体サイズは横幅445ミリ、奥行き443ミリ、高さ、490ミリとなります。
ただし、実際にはケーブルやプレートなどがせり出して動くので、幅と奥行きはプラス10センチ程度、高さも、フィラメントホルダーを取り付けると、プラス20センチ程度大きくなるとお考え下さい。
そして、印刷サイズは、幅220ミリ、奥行き220ミリ、高さ250ミリまでとなっており、このクラスの製品としては一般的な最大造形サイズです。
それから、印刷速度については、ヘッドの移動距離で換算して、毎秒最大100ミリとのことで、最近の高速プリンターよりは明らかに低速です。大きなものは一晩掛けて印刷する感じの運用になる速度です。
水平出し、レベリングについては、非接触センサーによる自動調節です。プラットフォームの材質は、ばね鋼に樹脂コーティングされているもので、マグネットで固定されています。
ノズル最高温度は260℃で、ベッドは110℃までとなります。
印刷データについては、SDカードで読み込むか、USB接続で行います。基本SDカードでプリントデータの受け渡しをすることになります。ちなみにプリントデータ(G-CODE)のファイル名は日本語非対応です。
あと、フィラメント切れ検知機能については、非搭載ですが、3000円ほどでアマゾンでも買える別売りのキットを後付けすれば対応することもできます。
販売価格ですが、アマゾンにて「32999円」です。ただ、この製品はよく割引販売があり、私もそのセールで「25999円」で購入しました。
2.6万円ですから、3日坊主になる予感もありますが、お試し気分で買ってみました。
ただ、購入直後に、Kobra Neoの次世代機「Kobra 2 Neo」が出たのは少しがっかりしました。
開封・内容確認

本体は組み立て式となっており、分割で梱包されています。




小さな小箱にはこまごましたものが入っています。
なお、紙の説明書は英語なのですが付属のマイクロSDカード内に日本語のPDF版の説明書がありました。
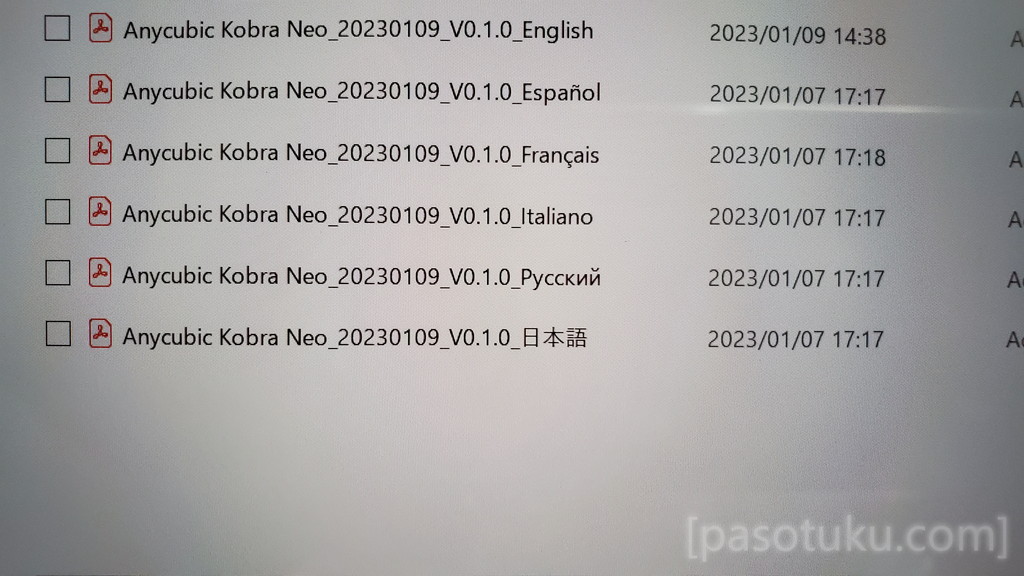
PDF版にしか書かれていないことも多いので積極的に確認するとよいと思いました。
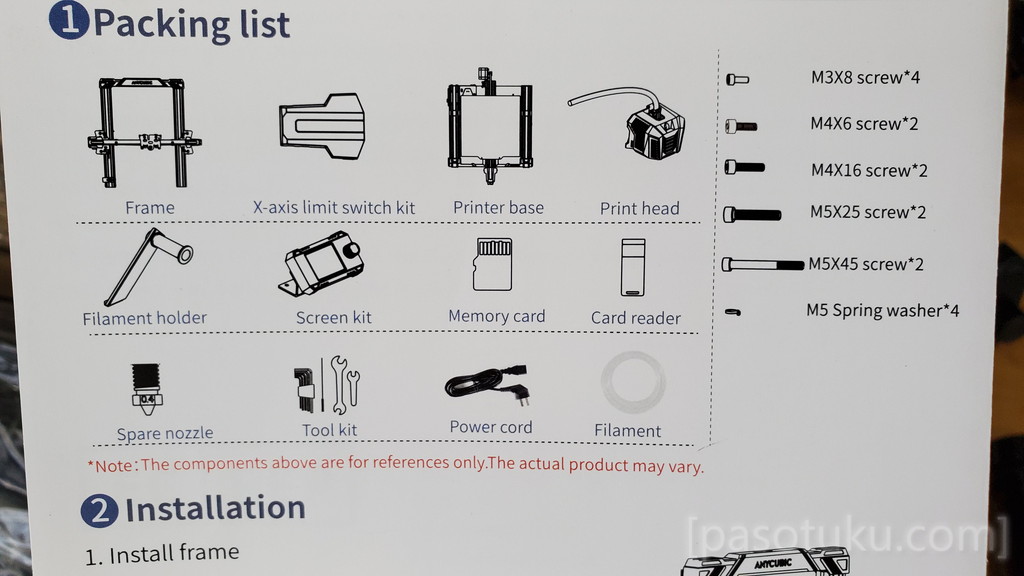
ちなみに、部品の一覧はこのようになっており、意外と点数は少なく、組み立ては簡単でした。
組み立て(手順とコツ)
それでは組み立てていきます。組み立ては説明書に沿って行うだけなのですが、一応注意点や工夫した点などもあったのでお伝えします。

まず最初に、これらの2分割された骨格部品を合体させます。
そしてここが唯一の工夫した点なのですがまずこの作業は段ボール箱などの上で行うとよいです。
右の鳥居のような形状のフレームを土台の切り欠き部分に合わせてねじ固定することになります。
ただ、ねじ固定は土台の下から行うことになるので作業しにくいのです。



なので、適当な箱に載せてから、端にはみ出すようにすることで比較的ストレスなく作業することができるわけです。

工夫というほどでもないですが重くて意外と大変なので、参考になればと思います。


次に、横軸・X軸のゼロ地点センサーを取り付けます。ねじ一本でOKです。

続いて、同じくX軸でモーターのコネクターを接続。

次に、プリンターヘッドを取り付けます。
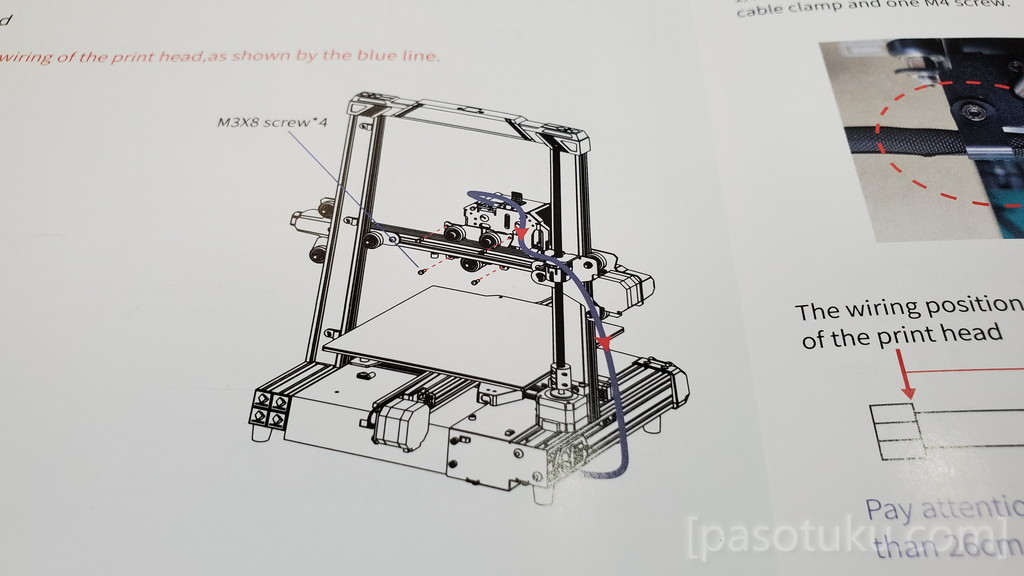
ヘッドまでの配線はこのように通すので、まずはZ軸・縦軸のモーターを手回しして、上のフレームとの間にヘッドを通せる空間を確保します。

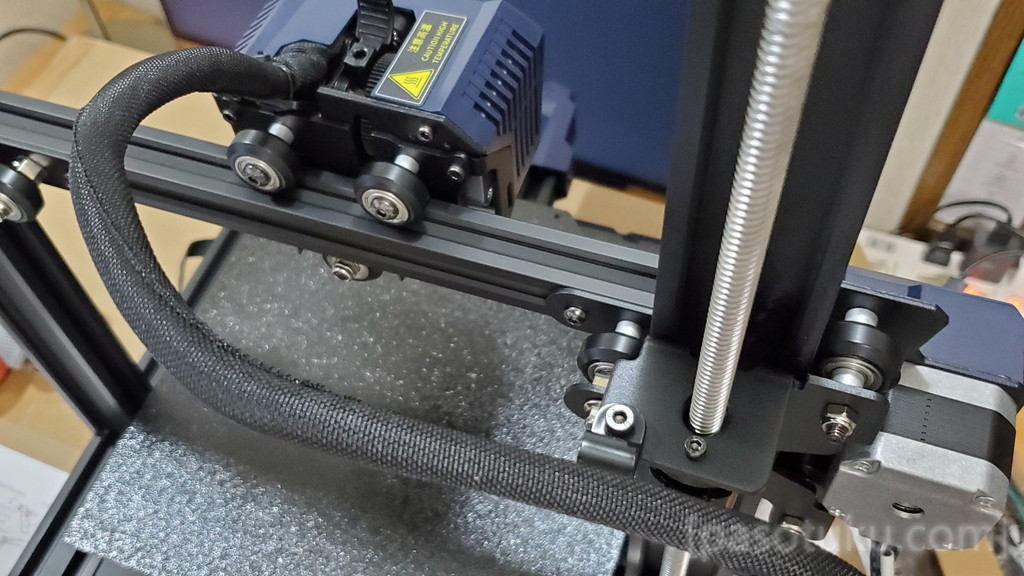
ヘッドを間から通して、4本のねじで固定します。
プリンターヘッドの取り付けは完了です。

次に、まだ繋いでいないコネクター類を接続。
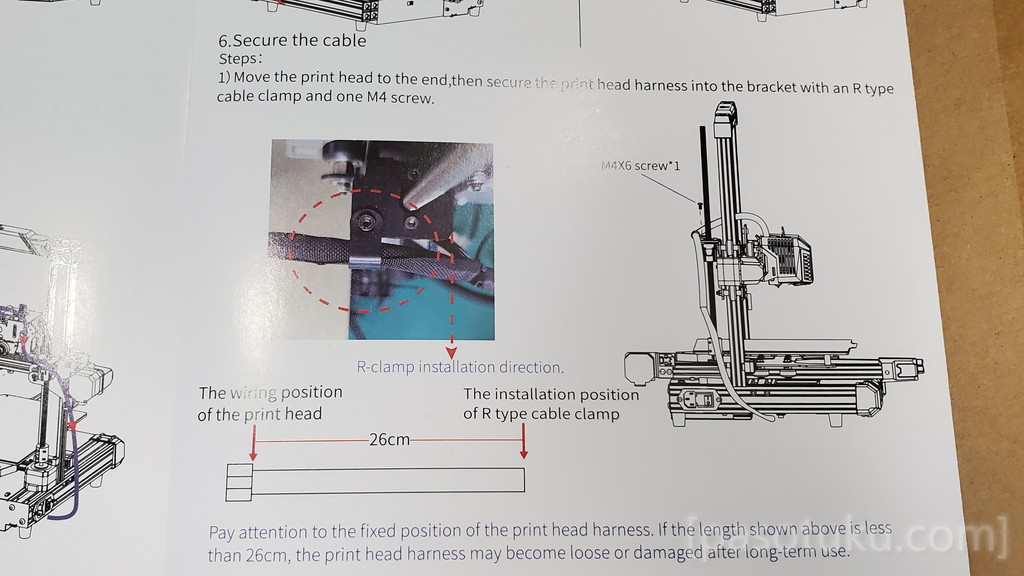
プリンターヘッドの配線を固定します。
固定する際は、ヘッドと固定部までの長さを約26センチにするようにと指示があります。
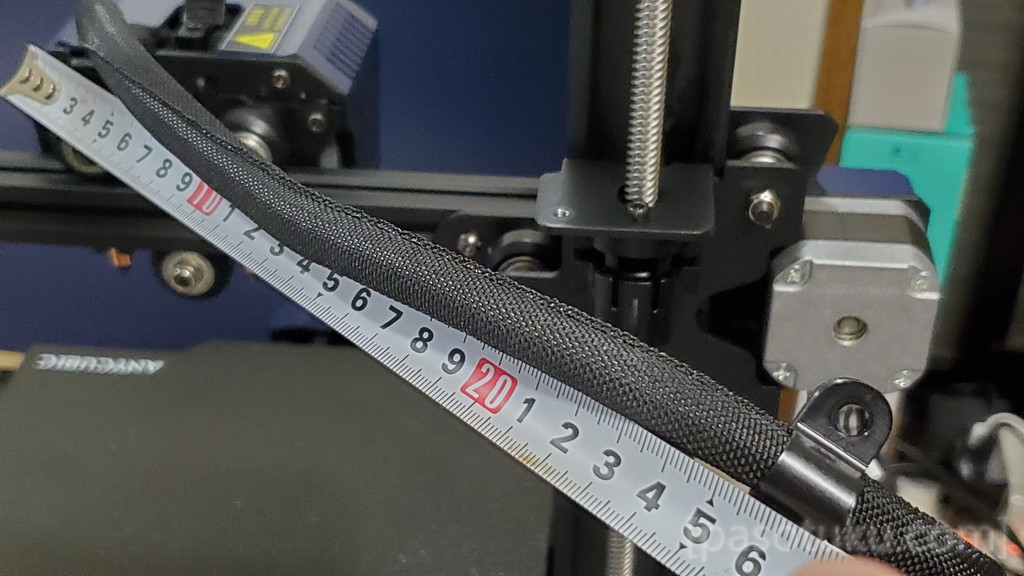
ヘッドが左右に動くので、確かにそのくらいがちょうどよさそうでした。

次に、可動部にあるローラーのクリアランス調節を行います。このようなローラーの軸にある高ナットのようなものです。
この黒いローラーが空回りしないように付属のレンチでまわして調節します。
黒いローラーを指で回して空回りしない程度がちょうどよい感じです。

なお、このローラーはヘッドの下やプラットフォームの下にもあるので確認しておきましょう。(↑写真だと左側の方を調節。黒いホイールのすぐとなりに接している六角形のナットです。右の方は丸い筒なので調節できない。)

最後に、操作パネルやフィラメントホルダーを取り付ければ・・・組み立ては完了となります。

難しそうに思ったかもしれませんけれど初めてでしたが、説明書を見ながら問題なく進めることができました。
寸法・専有面積など
組み立てが完了したので、寸法を実測し、設置するために必要な空間について確認します。
まずは横幅。


実測で約45cmでした。ただしプリント中はケーブルが横(左)にはみ出るので、特に左側には少し余裕を設ける必要があります。

奥行きは約43cm。ただし、プリントステージは前後にせり出します。


前後ともにプラス10cm程度は余裕が必要です。
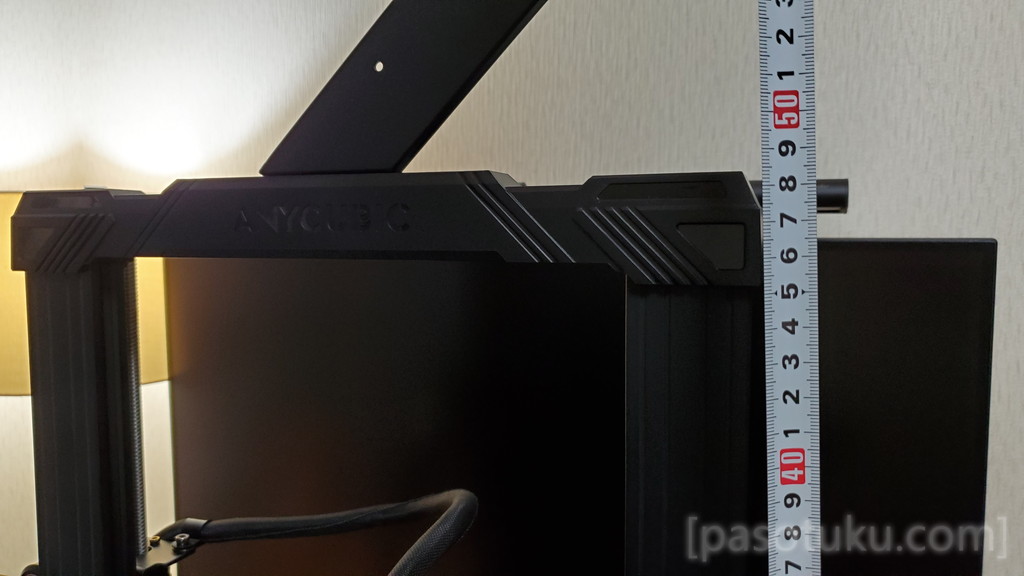

高さは本体は実測で約49cm。フィラメントホルダーを取り付けると約65cmとなります。また、ここにフィラメントを乗せると更に高くなります。なので高さは約70cmほど必要でしょう。
以上、各部寸法の実測でした。限られたスペースに設置する場合の参考になればと思います。
初期調節・設定画面など。
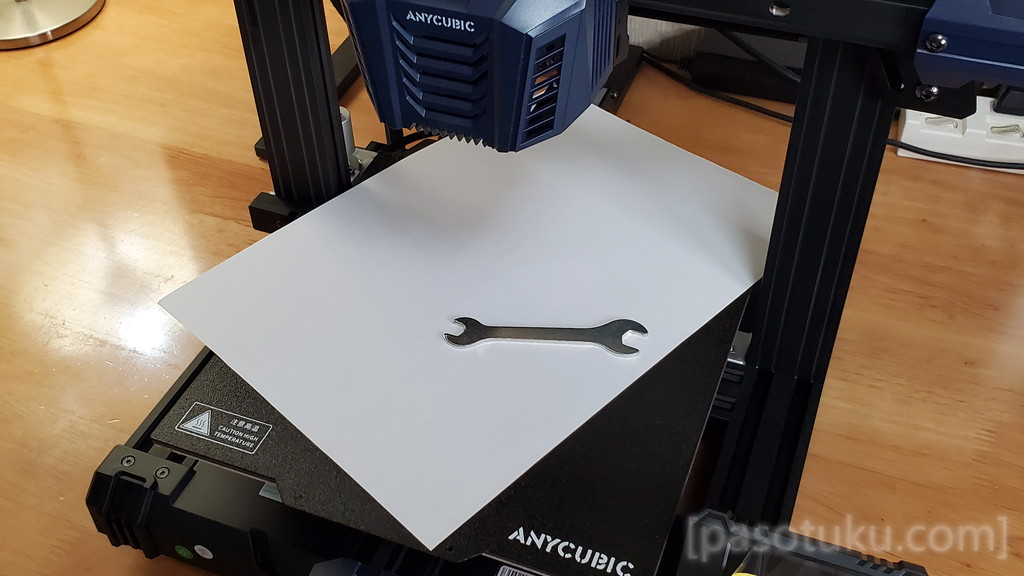
たて。次に、印刷前の調節作業を行っていきます。まずはオートレベリング用のセンサー位置の調節をします。調節には大きいほうの付属レンチとコピー用紙を使います。


まず、ヘッドの裏のネジ2本を外します。


そしたらヘッドカバーを外して、手動でヘッドをコピー用紙にぎりぎり当たるくらいまで下げます。

オレンジ色のレベリングセンサーの下に大きい方のレンチを置き上のネジを回して軽く触れる位置に調節します。これで、ノズルとセンサーの差に基準を作ることができ、レベリング時の事故回避や調節の再現性を高めることができます。

なお、調節には同じく付属しているこちらの道具を使って行うこともできます。
1段目と2段目の高さの違いがレンチの厚みと一致していました。(薄い方にノズル先端、分厚い方にセンサーが来るようにする。)
ズレていないかこまめに確認したい人はこちらを使うとよいでしょう。
起動・クリアランス調節(ゼロ高さ修正)
電源を入れることができる段階になりました。
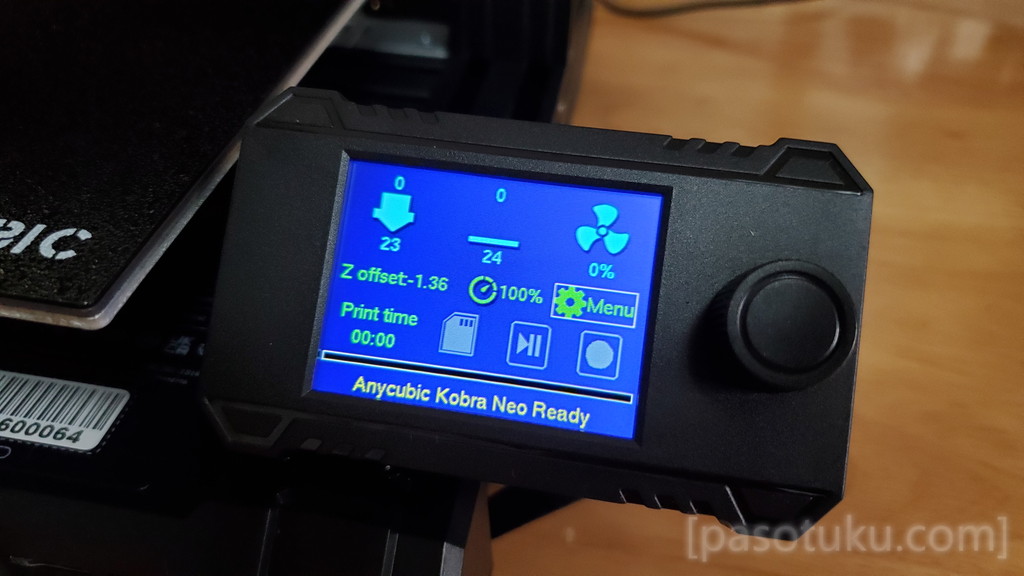
それでは電源コードを接続して通電させます。とりあえず電源は入りましたね。
ちなみに、電源スイッチは電源コネクターのところにある電源スイッチのみで他にスイッチは無し。
また、画面などでの電源の入り切りはできない感じでした。
電源を入れたらまず、オートレベリング機能を実行します。なお、タッチパネルではありません。
右のダイヤルの回転と押し込みで操作します。
また、初期でZオフセットがマイナスになっているのですが、ノズルがベッドにぶつかってしまうのが怖いのでゼロに戻しておきました。
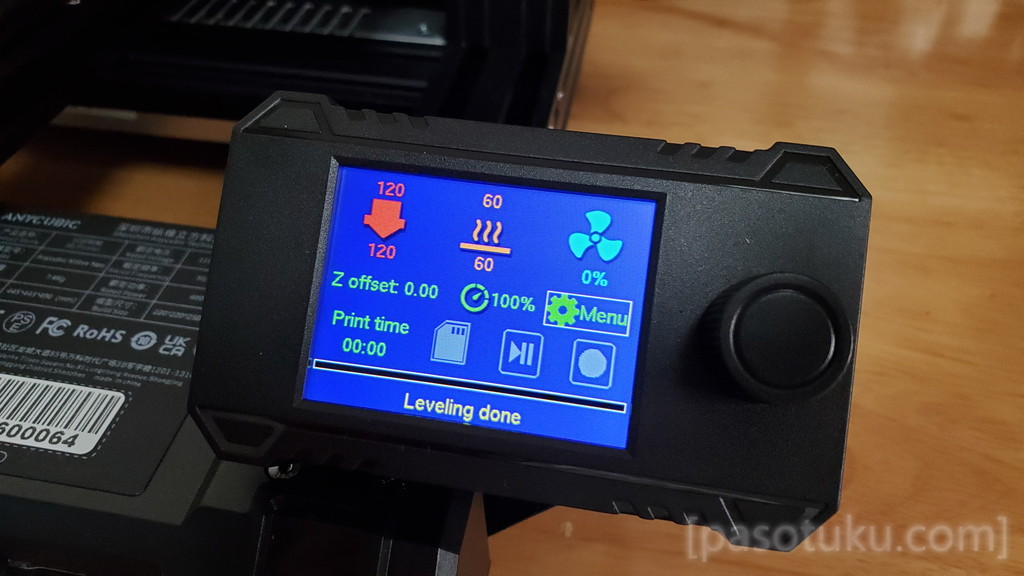
では本題のオートレベリングです。メニューのレベリングからオートレベリングを選択。
プレートの温度が上がり、熱によるゆがみを考慮した状態で平面を確認してくれます。
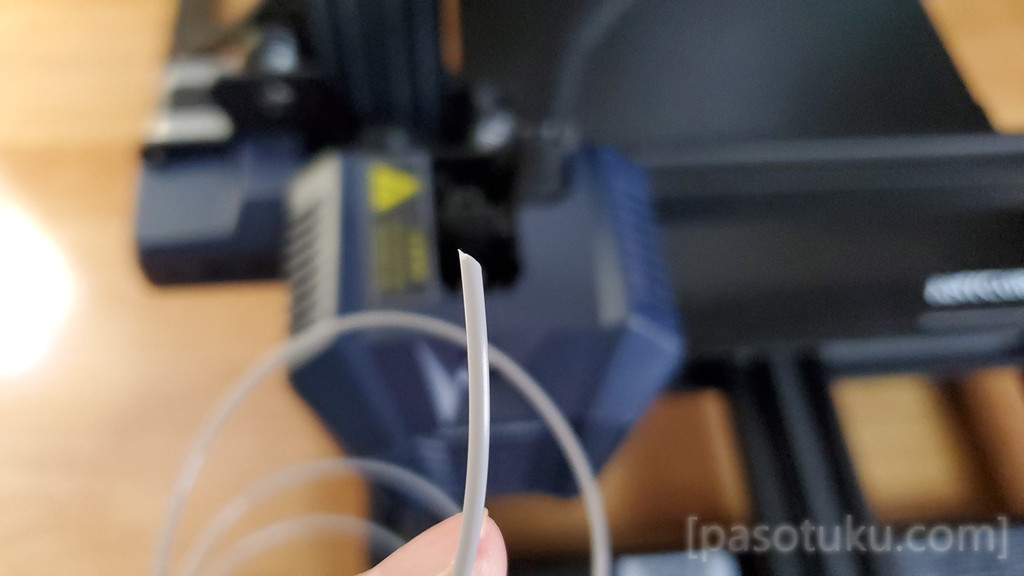

それが終わったら、フィラメントを挿入してテストプリントを行っていきます。
プリントデータは付属SDカードに入っている「ハイトゲージ」というものを試してみたいと思います。※ちなみにこれは先程のノズル先端とセンサーの高さ調節で使用できるプラスチック道具と同等のものです。

各部が加熱され既定の温度に達したら印刷が開始されます。
ただ、印刷物はご覧の通り無様な状態です。
空中に溶けたプラスチックを放出しているだけで駄目です。
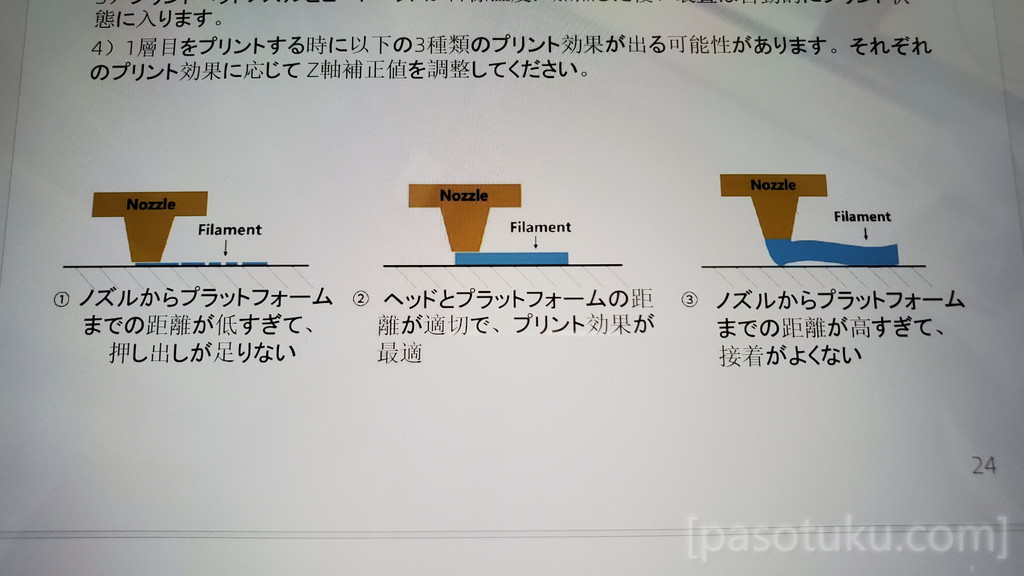
ということで、徐々にノズルを下げていきます。
いろいろなオフセット設定で試してみました。

見た感じ、-1.6mmと-1.7mmの間にいい感じになるところがありそうです。
まだ確定ではありませんが、とりあえずは ー1.66ミリ の設定で印刷を試していこうと思います。
試し印刷・テストプリント

そして、今度は同じくSDカードに入っていたフクロウ(owl.gcode)のデータをプリントしてみることにしました。

10センチくらいの高さになるみたいですが
今のところはしっかり密着しているのでいい感じです。

印刷完了。このフクロウの印刷には、そのままでは2時間42分かかりました。
見ていた感じではもう少しスピードを上げられそうでした。
結構フィギュア感があります。
印刷物をじっくり見る。

じっくり見てみましょう。なお、フィラメントは付属のPLA(試供品程度の少量)です。



底面は印刷面の凹凸のようにシボっぽくなっていました。これはこれで悪くないかも?


ところどころ謎の垂れがあります。また、気泡のような亀裂のような、少し目立つ横線もたまにあります。
でも、2.6万円程度の価格で、しかも3時間かからずにこの成果ですから悪くありません。むしろ少し感動しました。

強い光を当てて、積層が目立つように撮影しているのですが全体的にはきれいな仕上がりに感じています。
と、初めての印刷物なので比較対象がないのですが、なんでも作れるようで期待値が高まりました。
これにて初期設定・初期調節は完了。使っていける状態になりました。
作りたいものを作る。設計から印刷までの流れ
マシンのチュートリアルが完了したので次は実際に使ってみたいと思います。
先ほどまでのテスト印刷で試供品フィラメントは使い切ったので、新たに用意しました。


積層が目立ちにくそうな少し混ぜ物が入っているフィラメントにしてみました。大理石調とのことです。
(↑2点とも同じかと思いますが下のを買いました。)

糸こんにゃくかな?

さて。何を作ろうかなという感じですが、まず思いついたのは、プリンターに付属していた工具や交換ノズルなど、こまごました必要な道具たち。これらは常にプリンター本体の近くに置いておきたい。
ということで、プリンターの隙間部分にフィットするスリム形状の小さな引き出しケースを作ってみることにしました。
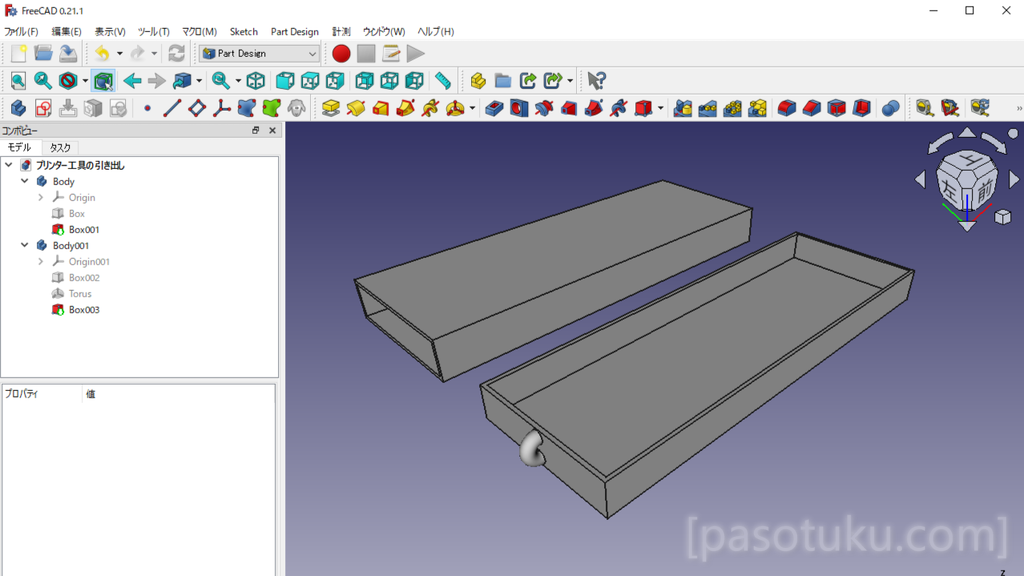
そうなると設計から独自でやることになるのですが、とりあえず、無料で使える「FreeCAD」というソフトで3Dモデルを作成しました。

完全初見でまったくの素人ですがまあ、なんとかそれっぽいのができました。
ちなみに、CADのことを知らずに「シーエーディー」と読んでいたのはここだけの話です。
そのくらいの初心者ということですね。
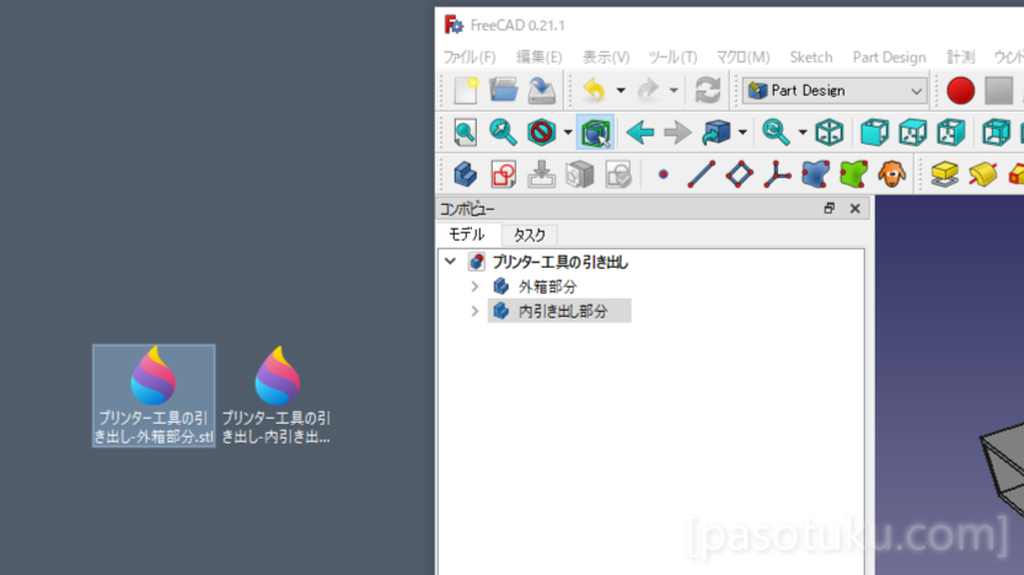
続きですが、できた3DモデルはSTL形式データで出力します。
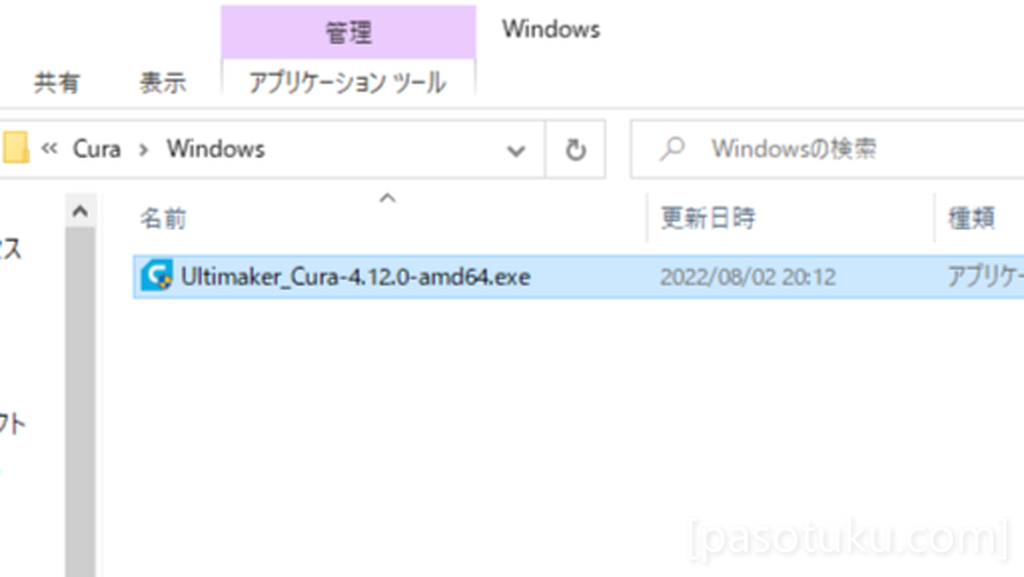
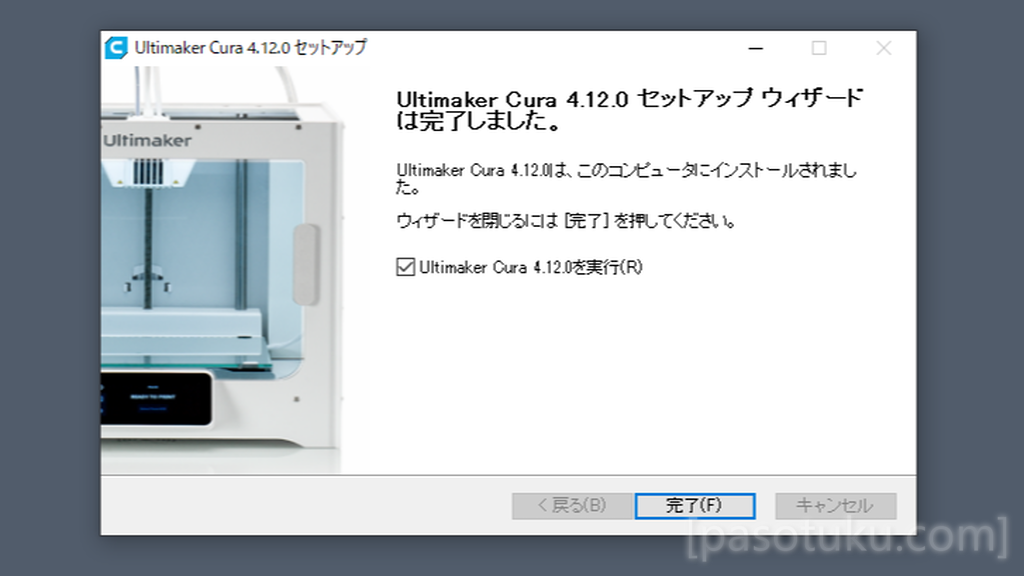
次は、付属のSDカードに入っている「Cura」というスライサーアプリをPCにインストール。
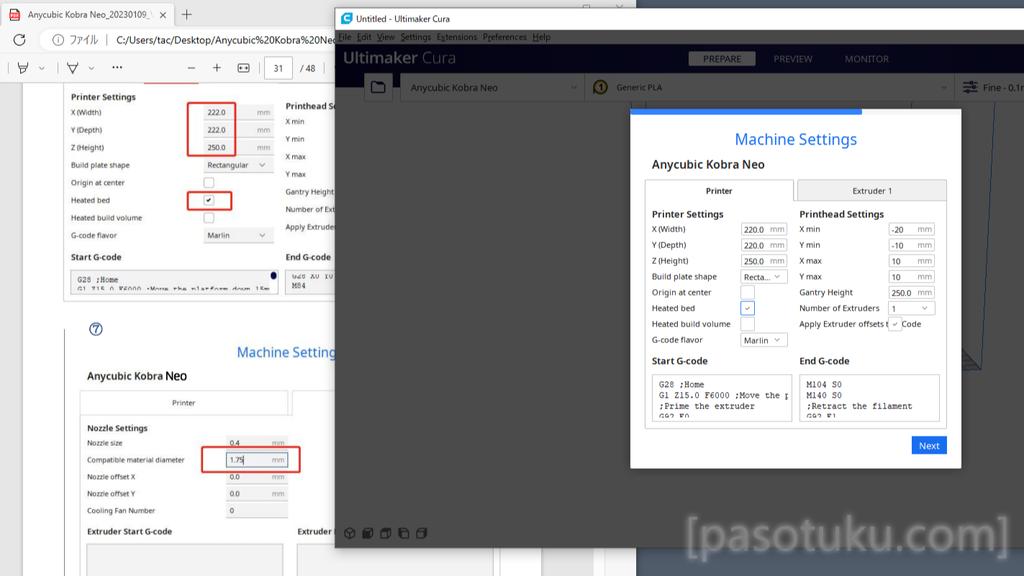
同じく付属のSDカード内に入っているPDF説明書を見ながら初期設定を行います。ここが一番とっつくにくいかもしれませんが、全く難しいことはありません。説明書を見れば誰でもできるかと。

そして先ほどのSTLファイルを読み込みます。
ここではモデルデータをプリンターヘッドの具体的な動きに変換をしてくれます。(STL→G-Code)
モデルの方向や素材の選択、樹脂の充填率、サポート材、各種温度、印刷速度など、細かく設定できます。
初期設定で、プリンターの特性は入力済みなので樹脂の充填率を最大にしたこと以外はそのままでやってみます。
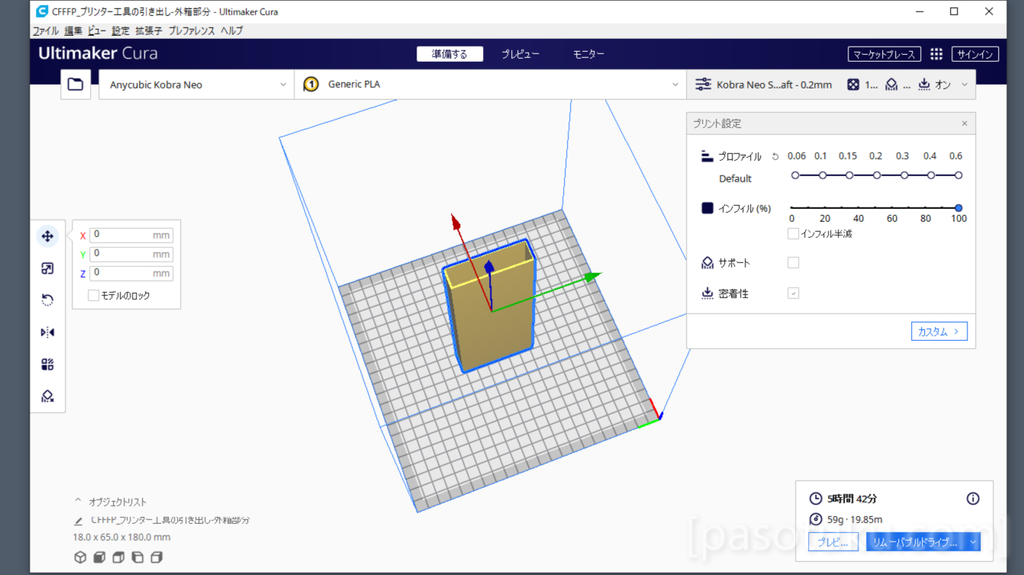
ただ、今回のモデルは箱型で中身を空洞にしたいので引き出し外側はこのように立てて印刷してみます。
しかし、このモデル、高さ18センチなので、途中で土台が剥がれたりしないか少し心配。
しかもこれには5時間42分もかかると出ているので少し身構えてしまいますがやってみましょうか。
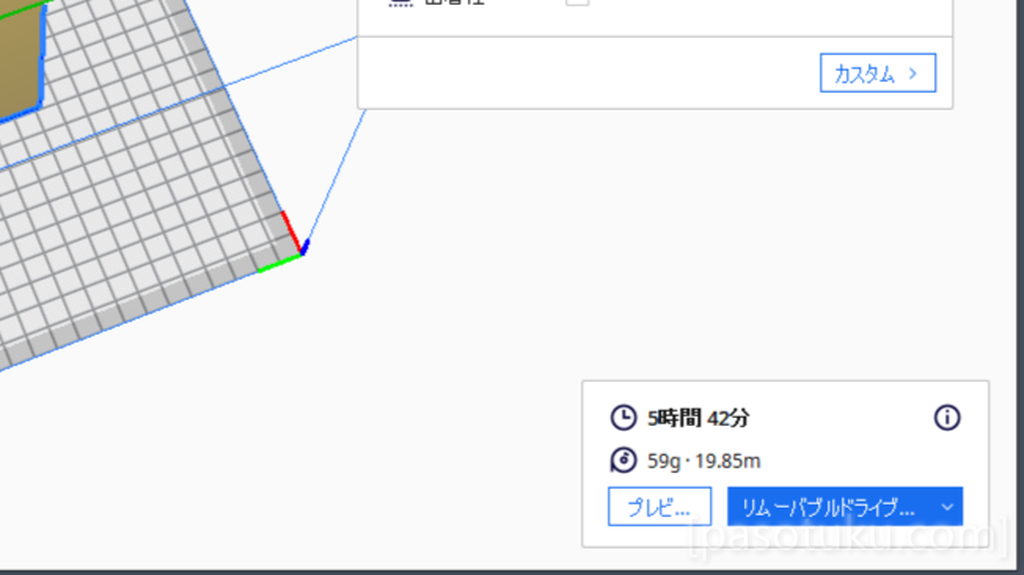
SDカード(リムーバブルドライブ)にG-Codeを書き出して、プリンターに挿入・・・印刷実行!

ちなみに速度はデータでは50ミリ毎秒で現在は画面操作で200%にしており、100ミリ毎秒の速度で印刷をを行いました。大理石調のフィラメントですが、確かに・・・石っぽい・・・・いいや!やっぱりこんにゃくっぽいよコレ。

印刷完了。見た目は期待通りです。しっかりしています。


積層はかなり目立ちにくいです。


使えるのか試してみます。よし。これならOKでしょう。
まとめ。これからのDIYはデジタルで幅が広がる。
何でも気軽に作れる便利さを夢のように感じ、買ってみました。まだまだ自分の勉強不足できないことだらけですが、今回、体験してよかったと思っています。
製品としては最新ハイスペック品と比べると印刷が遅かったりフィラメント切れセンサーがオプションだったりと、完ぺきではないですが購入しやすい価格で、馴染めるかどうかわからない不安が残る中で選ぶには気軽でよいと思いました。
切って貼る、繋げて削る・・・など、従来のDIY工作では難しかったり、強度が確保できない構造も3Dプリンターなら解決できる場合もあり、個人工作の幅が広がると思いました。
ネット上には無料のモデルデータも多数ありますし、それを印刷して楽しむも良し。
自分で1から作る場合、設計アプリケーションの操作方法など、少しとっつきにくい点もありますが、個人的には意外とCADソフトもそこまで難しくはなかったので、今後、作りたいものが自在に作れるようになるまでマイペースに楽しんでいきたいと思います。






コメント