Windows標準の画像閲覧ソフト「フォト」でスクロールホイールを画像送り戻しにする方法。
Windows10等最近のWindowsOSの標準画像閲覧アプリ「フォト」においてマウスのスクロールホイールの操作やトラックパッドで画面スクロール操作時の挙動の設定方法をご紹介します。
方法は至って簡単ですが、わからない方もいらっしゃると思います。知らなければわからないのは当然です。が、さぞご不便な思いをされていると思いますので、よろしければ参考いただければと思います。
マススのホイール操作で画像送りが出来ていたのに・・・いきなりできなくなった!?

環境にもよるとは思いますが、おそらく元の初期設定ではマウスのスクロールホイールの操作・回転(またはトラックパッドでのスクロール操作)は画像の送り画像の戻しに設定されてると思います。
ホイールを手前に回せば次の画像、奥側に回せば前の画像に戻ると言った挙動をしていたはずです。それがある日突然、画像の拡大縮小の機能に変わってしまっていたというのが現状です。(きっとうそうでしょう?というか私のPCがいきなりそうなっていました。いつもとは使い勝手が大きく異なるので即気が付きました。)
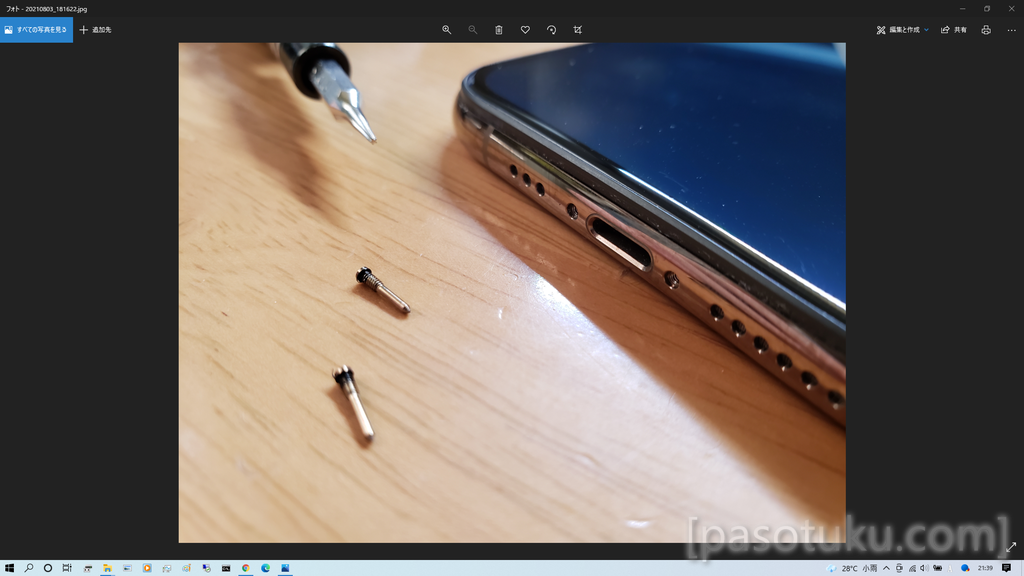

それで実際のところこうなってしまった原因は不明なのですが、もしかしたらWindowsのアップデートによる影響かもしれません。
いずれにしても機能自体が削除されたというわけではなく単に設定が変更されてしまったというだけなので、改めて設定を見直せば元に戻すことができます。そして今回の記事ではその方法についてご紹介していきます。
「フォト」でスクロールホイールの機能の設定方法。
それでは実際に設定方法について順を追ってご紹介していきます。
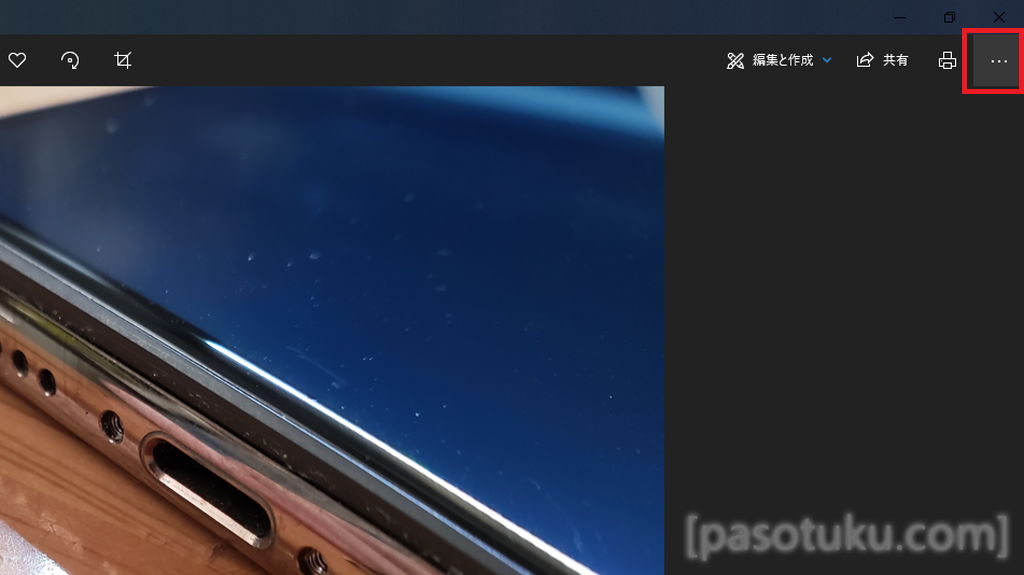
まずは、デジカメで撮影した写真などお持ちの適当な画像ファイルを開いたりして「フォト」アプリを起動してください。(Windowsマーク、ソフト・アプリ一覧から起動して頂いても大丈夫です。もしくは画像ファイルを右クリック・副ボタンクリックで出てくるメニューの「プログラムから開く」の中の「フォト」をクリックして起動してください。)
そしたら「フォト」の画面右上にある、3つのポチポチ「…」をクリック。
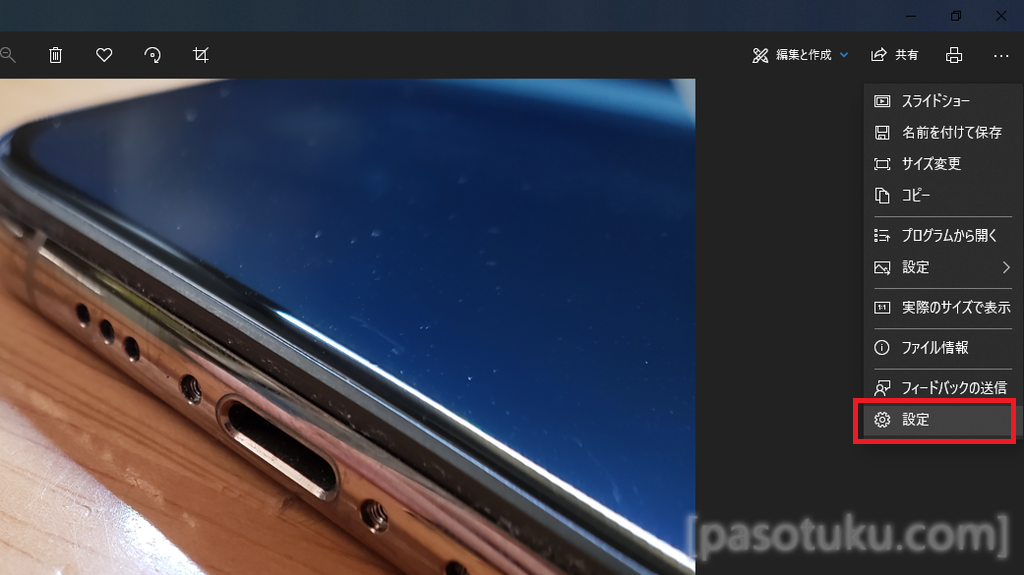
メニューが表示されるので「設定」をクリックしてください。
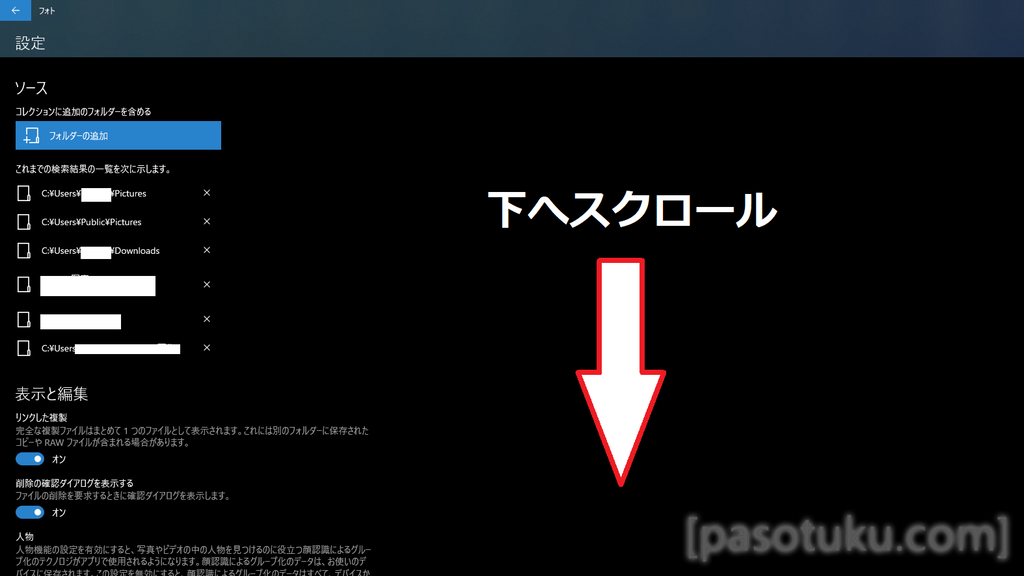
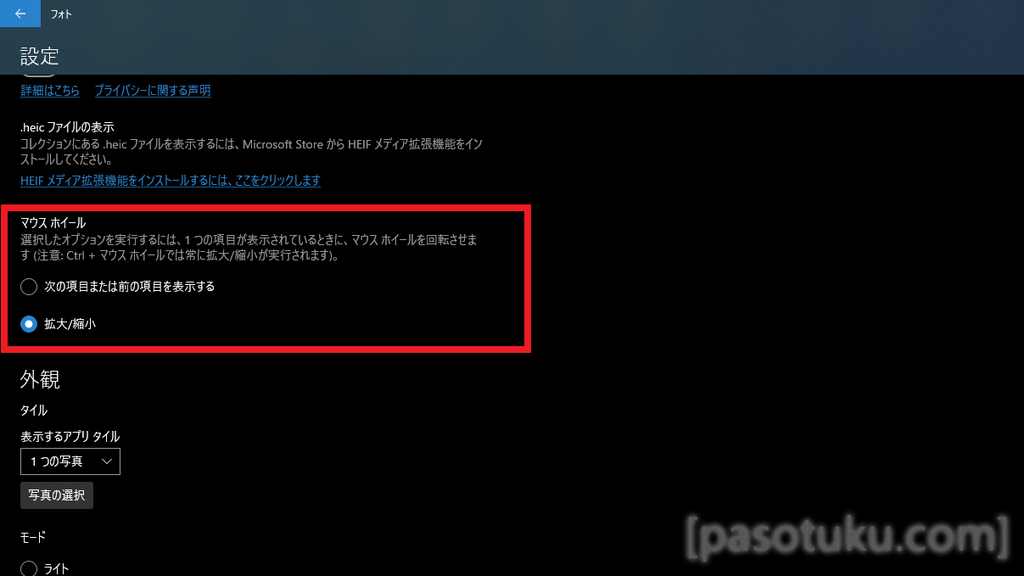
設定が開けましたら画面を下にスクロールして頂き、「マウスホイール」という項目を見つけてください。
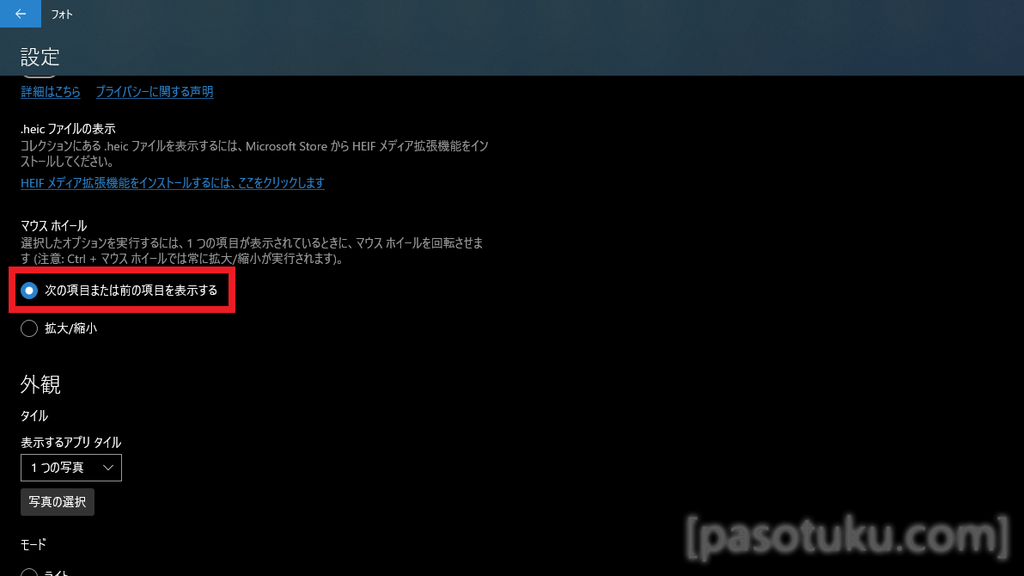
確認できましたら「次の項目または前の項目を表示する」を選択してください。
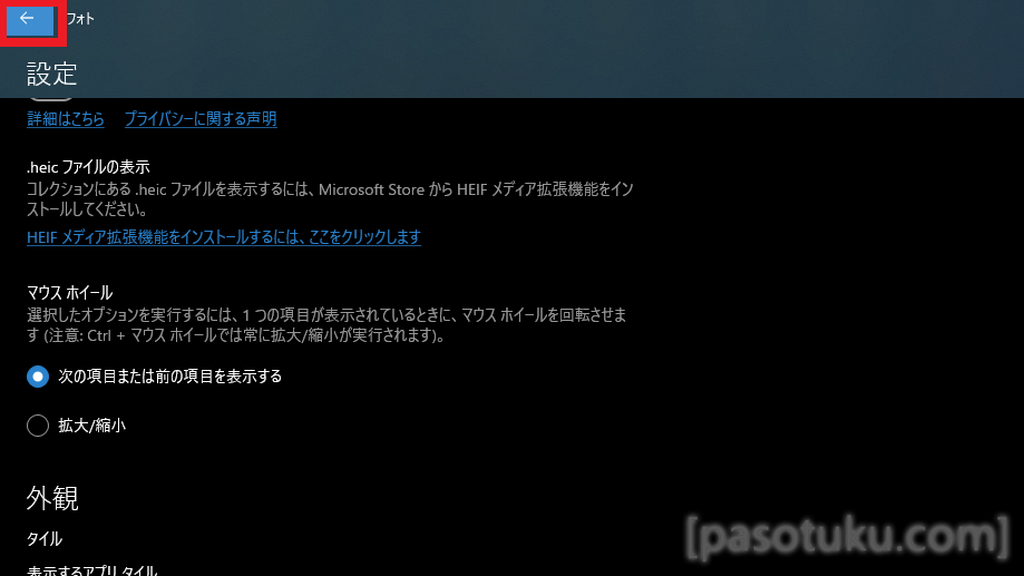
選択をしたら左上にある「←(戻る)」ボタンをクリックして設定の変更を終えます。※「戻る(←)」ではなく右上の「×(バツボタン)」で終了しても大丈夫です。
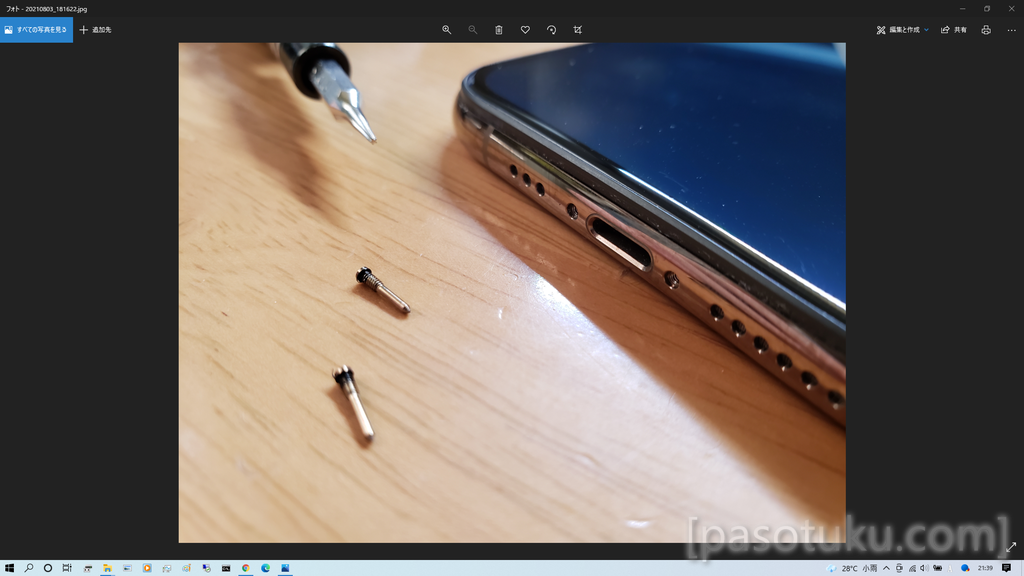
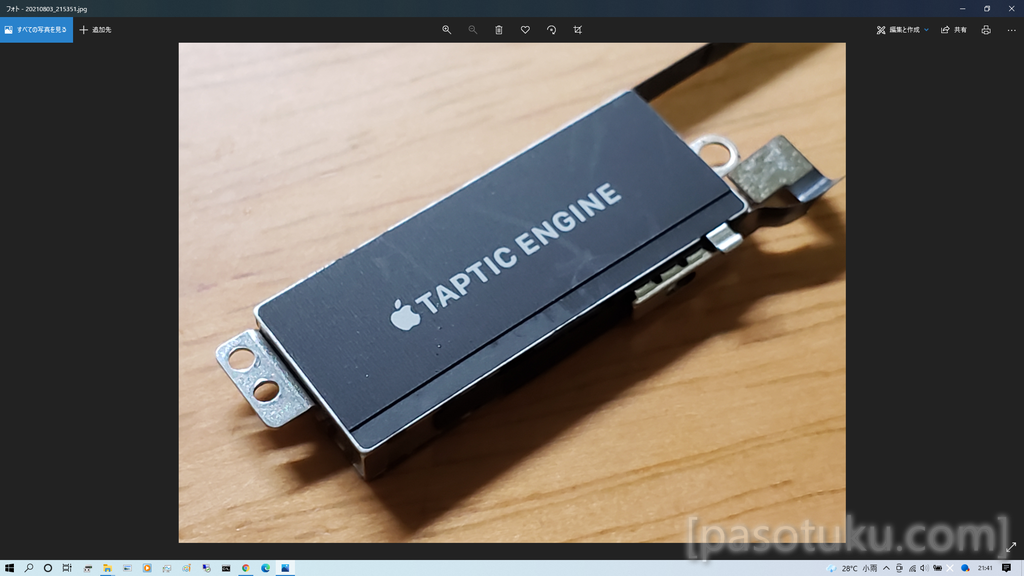
「ホイールをくるくる~」
画像を開いてマウスのホイール操作を行い、画像の送り戻しができれば解決です。
※尚、同じ方法で逆にスクロールホイールを拡大・縮小に動作を変更することも出来ます。
まとめ
一切の知識なく便利に使えるWindows純正画像ビューアの「フォト」ですが、簡単だからこそそのまま以外の設定の仕方がわからない、なんてこともあるでしょう。今回ご説明させていただいた設定方法だけでなく、もしも設定の画面を見るのが初めてでしたら、これを機会に設定項目を一通り見てみる等、少し機能を把握してみるのも良いのではないでしょうか。


コメント