【超解説】ブータブルドライブなどにある普通には消せない「EFIシステムパーティション」を削除する方法
起動ドライブや起動可能USBメディア等にある、通常の手順では消すことができない「EFIシステムパーティション(EFS-SYSTEM)」を削除して、フォーマットする方法をとことん噛み砕いて細かく解説していきます。
USBインストーラーやChromeOS、Linuなどの起動ドライブ化したUSBドライブを元のUSBメモリの状態に戻す場合、内蔵起動ドライブのフォーマット等、いろいろな「消せないパーティション」に有効な方法になので、消えてくれないパーティションがある際のトラブル解決の参考になればと思います。
困った・・・。普通の手段では消すことができない領域がある。
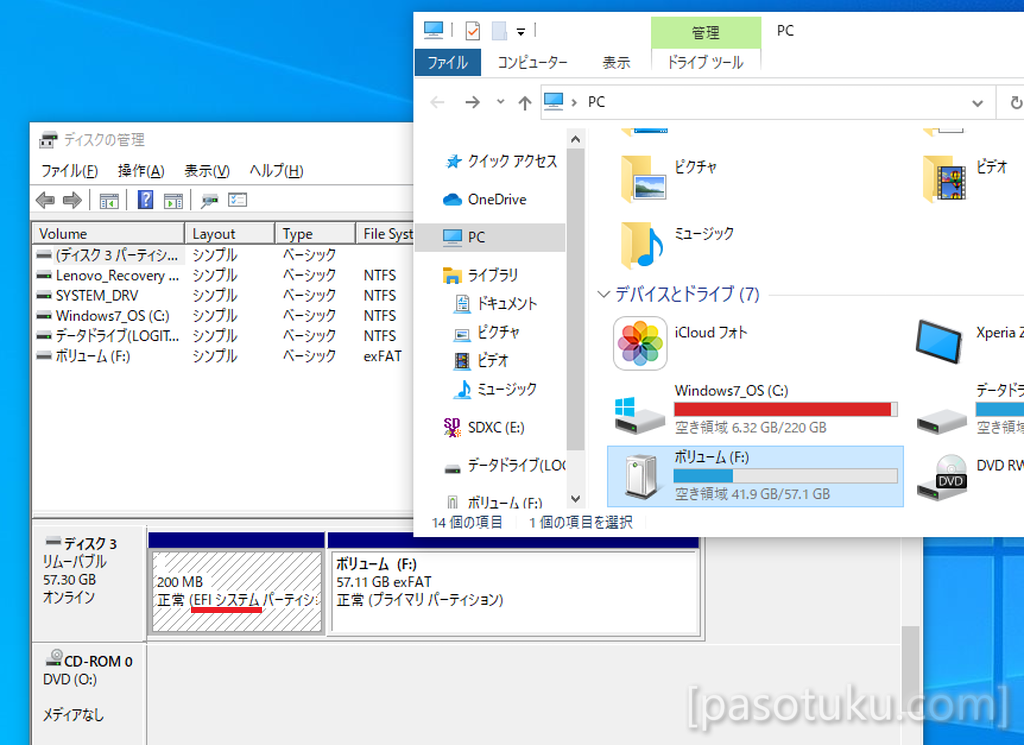
ブータブル(起動可能)なドライブなどにある「EFIシステム(EFS-SYSTEM)」と書かれているパーティションは通常のやり方では削除・再フォーマットができないです。
マイコンピューター・PCにも表示されませんし、一方、ディスクの管理には表示されるもののパーティションの削除はできません。
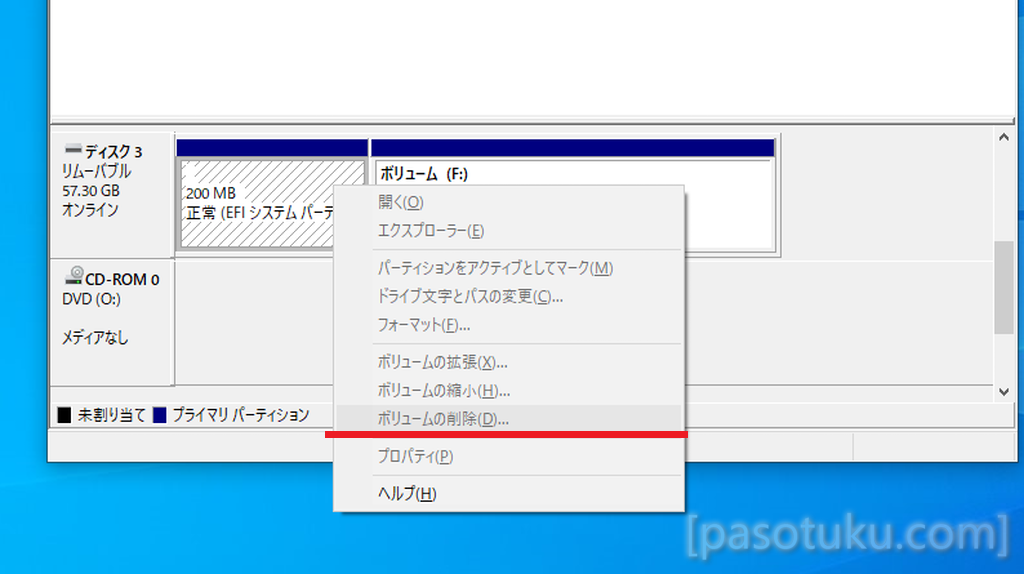
このように実際に削除しようとしても、ボリュームの削除という選択は押せない状態になっており、そもそも開くこともできない状態です。要するにシステム的に保護されている領域なので削除・編集できないように裏で設定されているという状態になっています。
その他にもディスクの管理にある別の方法で削除しようとしてみます。
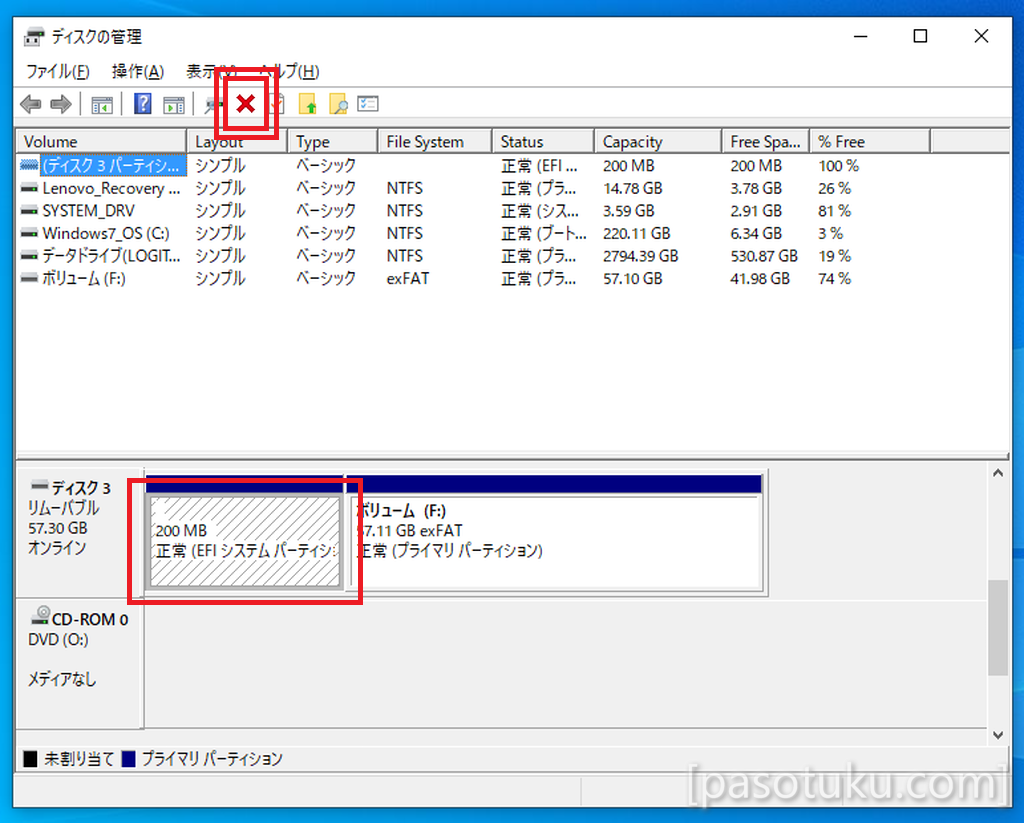
「EFIシステムパーティション」をクリックして選択した状態にして・・・上の方にある「X バツ(削除)」ボタンをクリック。

削除していいかと問われます。「はい」をクリック。
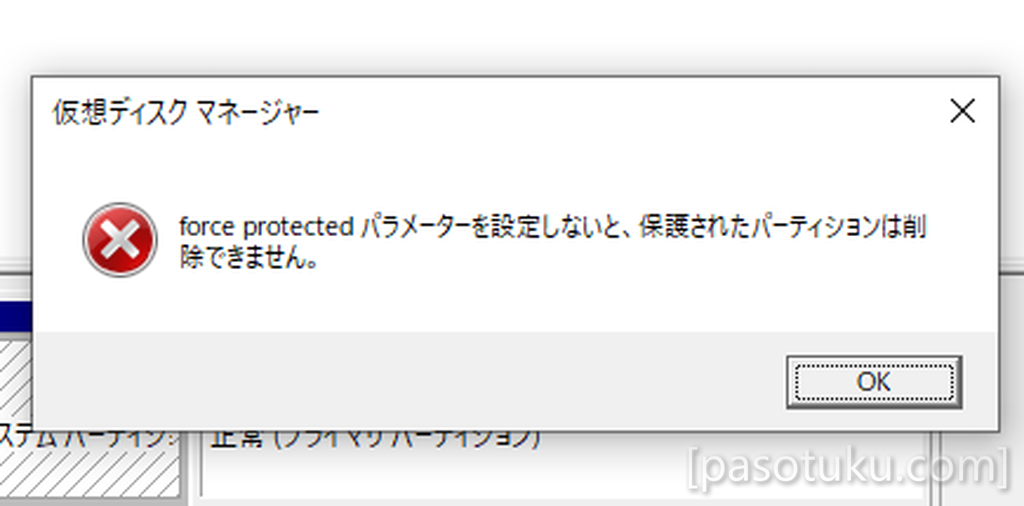
するとやはり削除はできませんでした。「Force Protected パラメーターを設定しないと、保護さてれたパーティションは削除できません。」とのこと。
・・・と、以上のように通常の方法にて削除できないです。困りましたね。
それでも削除する方法はある。解説していきます。
ということでこうなると、ああしても、こうしても削除できず困っておられると思いますので、ここからは実際に削除する方法・手順をご紹介していきます。
文字で命令。コマンドを入力する方法です。とっつきにくいカモですが実はとても簡単。
今回ご紹介する方法は、マウス操作・クリックでできるというものではなく、少々とっつにくいコマンドを用いたやり方になるのですが、実は意外とカンタンですし、今回はわからないところがないほどに細かく解説致しますので少しでもスムーズに理解しながら作業を行っていただけるよう、手助けできればと存じます。
1.diskpartを起動する。
diskpartはディスクパートと読み、文字通りですがディスクのパーティションを管理することができるツールになっています。このツールは基本的にはWindowsに標準で搭載されており、この標準搭載のツールを用いいることで、削除不可のパーティションを削除していきます。
さて、まずはdiskpartを起動する方法です。
起動の仕方は2通りあります。2通り両方ともご紹介しますがどちらでもdiskpart起動後の手順は全く同じですし、目的を果たすこが可能です。なのでどちらでも好みの方法でdiskpartを起動してみてください。
(実際は2通り以上ありますが・・・ね。)
diskpartの起動方法①「コマンドプロンプトから起動させる。」
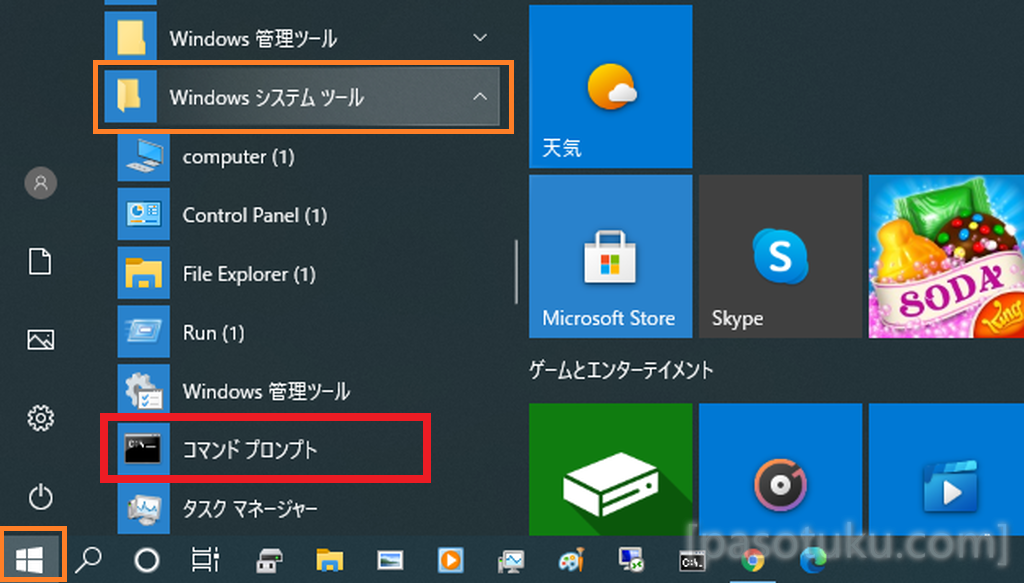
windowsマークをクリック。(またはスタートキーを押す。)
メニュー・プログラムの一覧にある「Windows システムツール」を押してサブメニューを展開。
その中にある「コマンドプロンプト」をクリックして起動します。
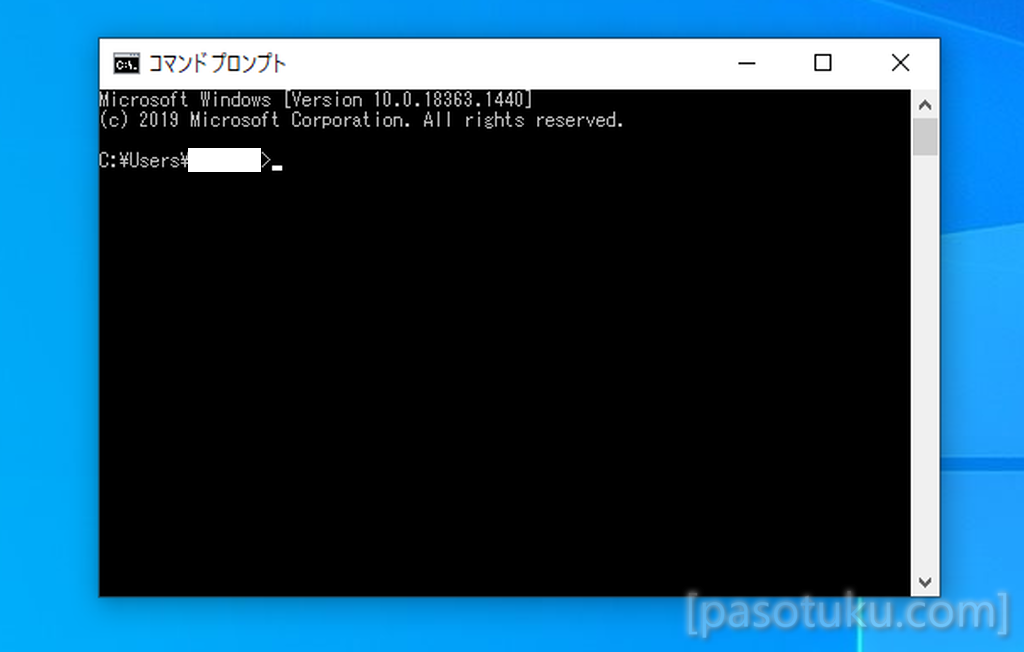
そしたらこのようないかにも初心者お断り風な画面が現れます。(実は難しいものではないです。)
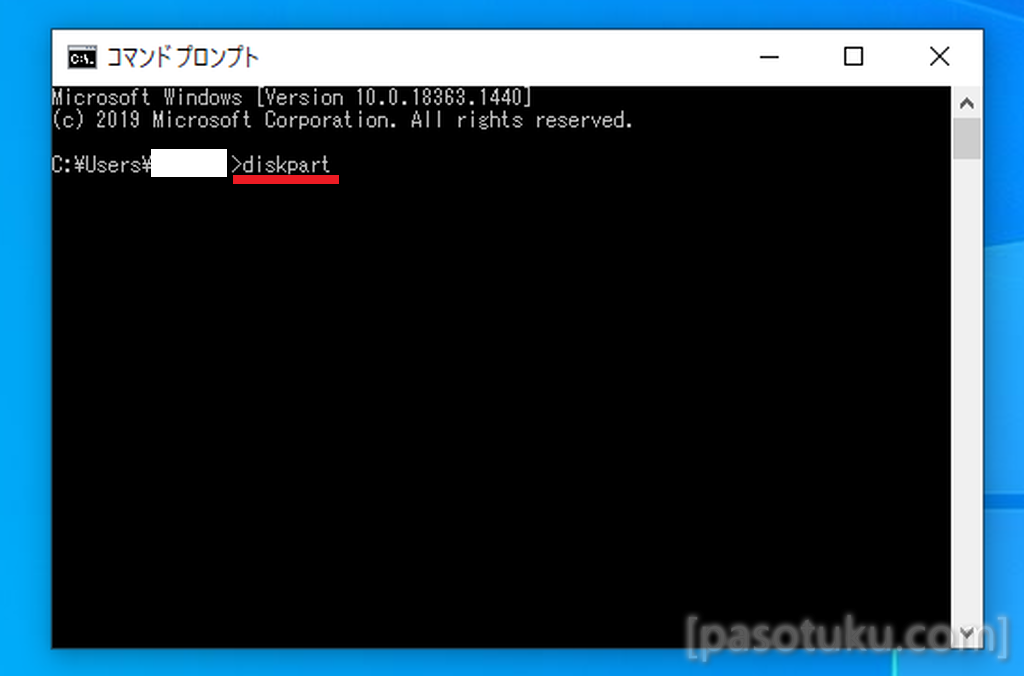
そしたらここに「diskpart(またはdiskpart.exe)」と入力し、キーボードの「Enterキー」を一度押します。
※コピペでもOKです。キーボードでも右クリックからコピー・貼り付けでも可能。
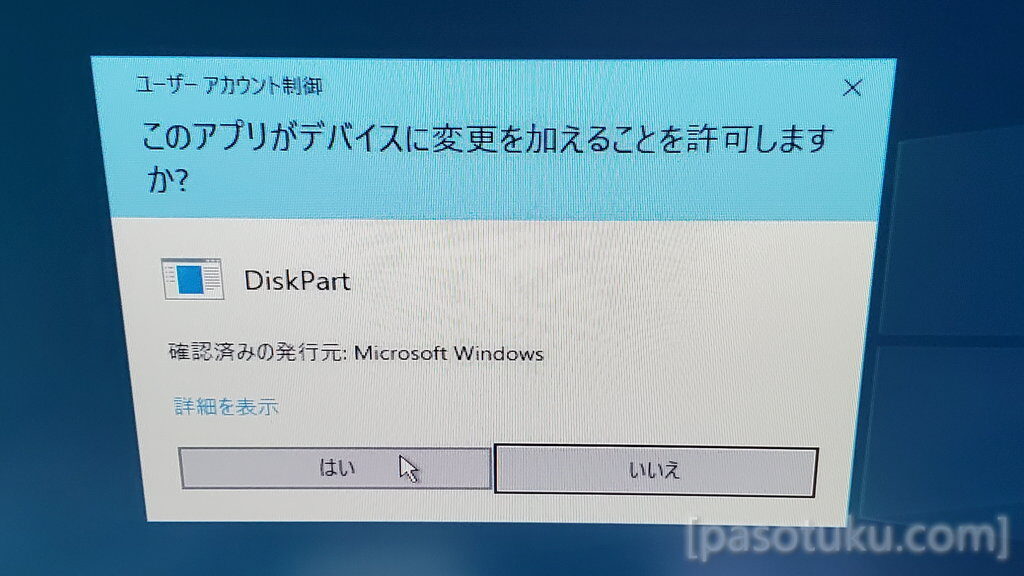
すると、「DiskPart」と書かれた「ユーザーアカウン制御 このアプリがデバイスに変更を加えることを許可しますか?」という問いが出てきますので「はい」をクリック。
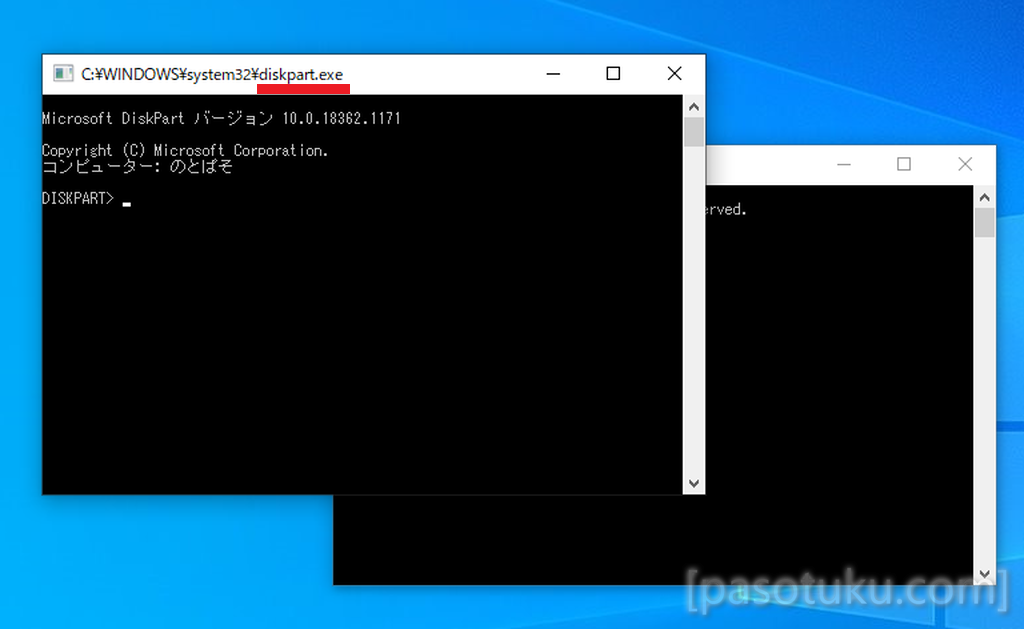
「diskpart.exe」というアプリ・ソフトが起動するのでこれでDiskPartの起動は完了です。
diskpartの起動方法②「ファイル名を指定して実行」で起動する。
diskpartを起動する方法2つ目です。上記のコマンドプロンプトから起動させた人は飛ばして良いです。
まずはWindowsマークの上で右クリック(副ボタンクリック)します。
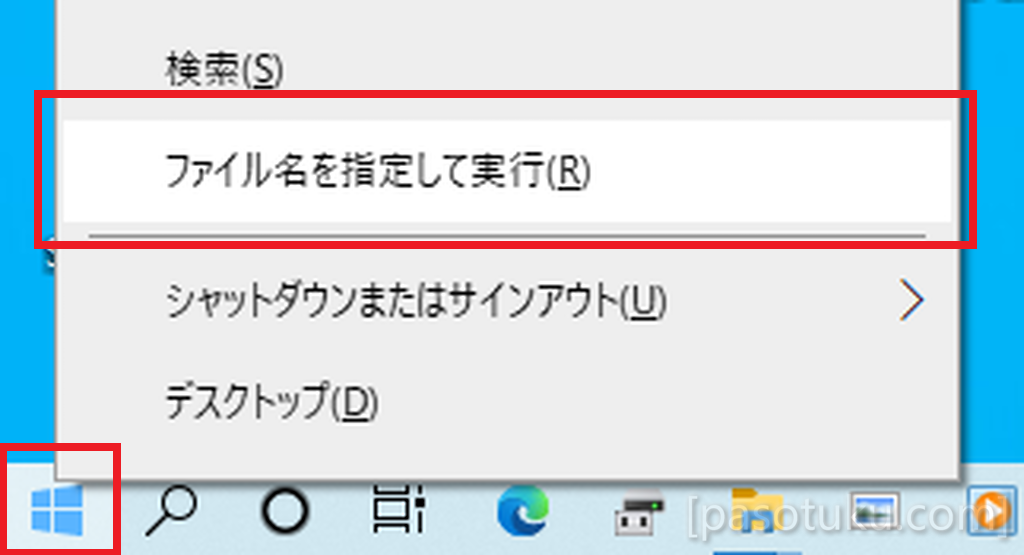
出てきたメニューの中にある「ファイル名を指定して実行」をクリック。
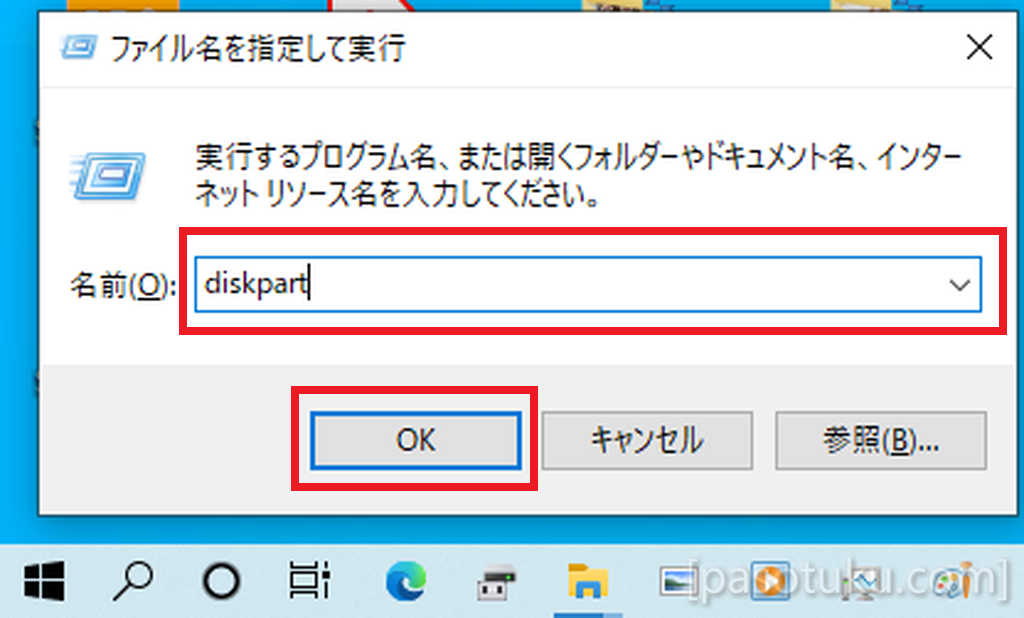
すると「ファイル名を指定して実行」という小さなウィンドウが出て来るので、名前の横にある入力枠に「diskpart(またはdiskpart.exe)」と入力します。入力できたらOKをクリック。
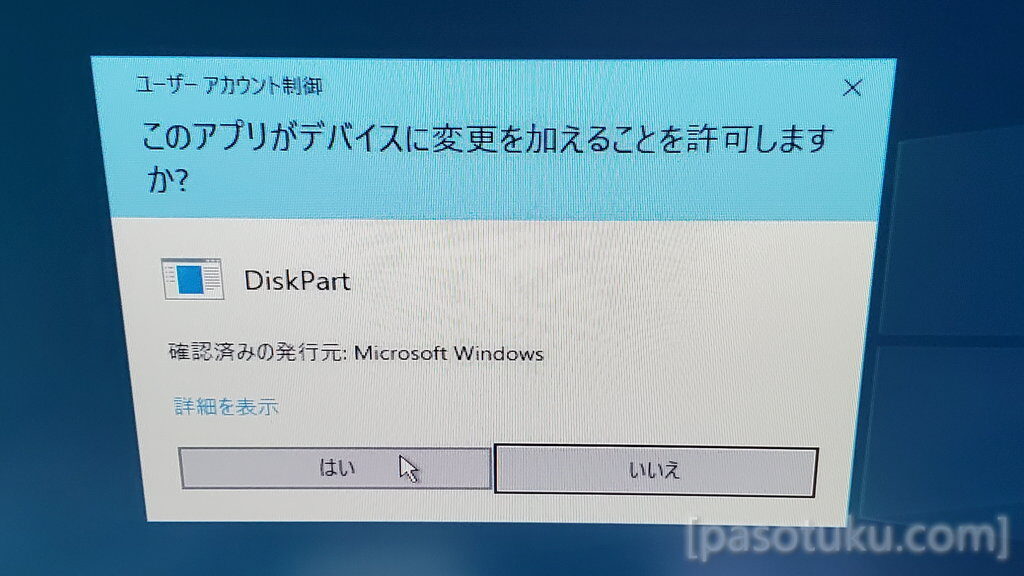
すると「ユーザーアカウン制御 このアプリがデバイスに変更を加えることを許可しますか?」という問いが出てきますので「はい」をクリックしてください。
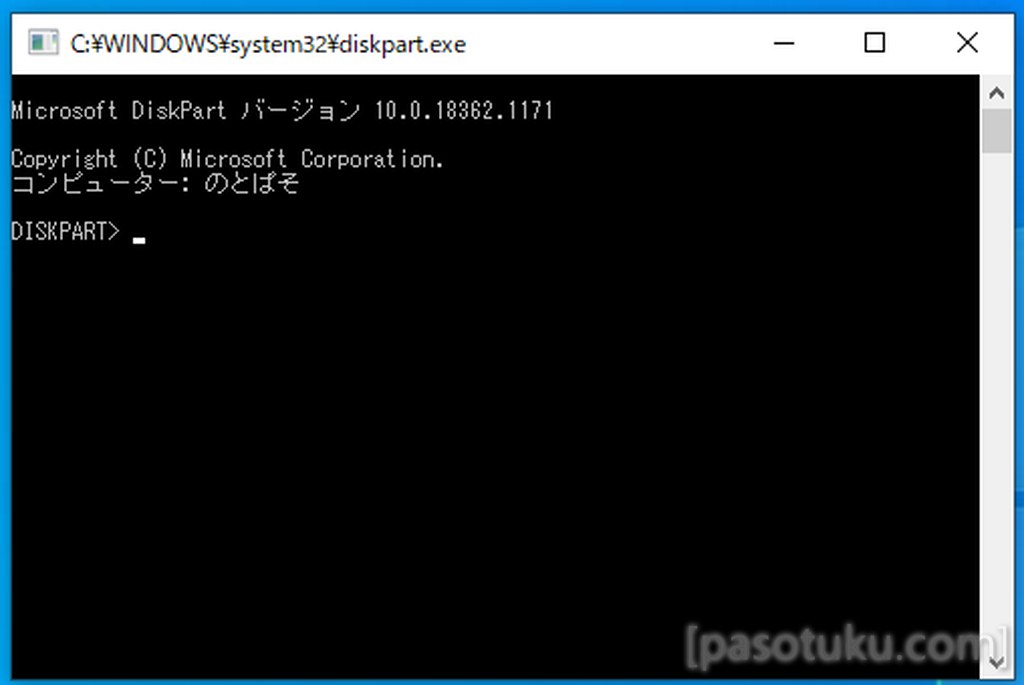
「diskpart.exe」というアプリ・ソフトが起動するのでこれでDiskPartの起動は完了。
2.「diskpart.exe」を起動したらコマンド入力して削除作業をしていく。
diskpart.exeを起動できたのでここからはコマンドを入力して消すことができないパーティションを削除していきます。
なお、コマンドのコピペは可能です。ただし数字の部分などは異なると思うので、コピペの際は各自変更してください。※文字・数字は半角です。スペースも半角です。
スペルなど入力ミスした際も、PCが壊れるとか、取り返しのつかないことにはなりません。間違えた時は改めて正しく入力するか、もしくはウィンドウ右上のバツ等で終了してdiskpartの起動からやり直せばOKです。
作業開始。
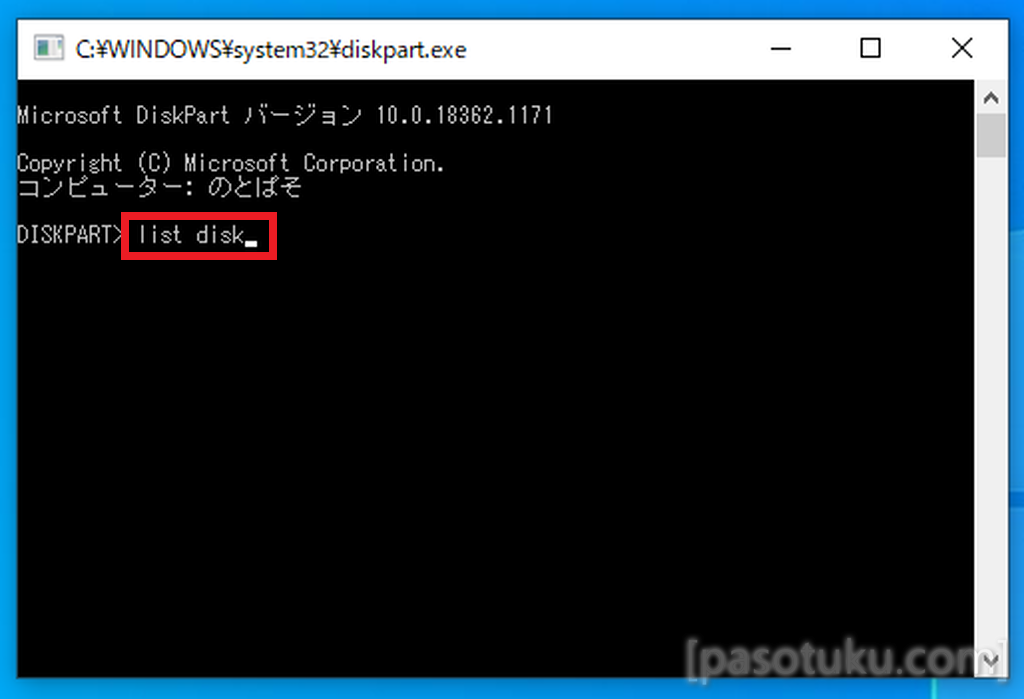
「DESKPART>_」となっていて、白い「_(アンダーバー)」のようなものが点滅している状態ですね。であればOKです。「list disk」と入力しエンターキーを押します。
(list diskはディスク・ドライブの一覧を出してというコマンドです。)
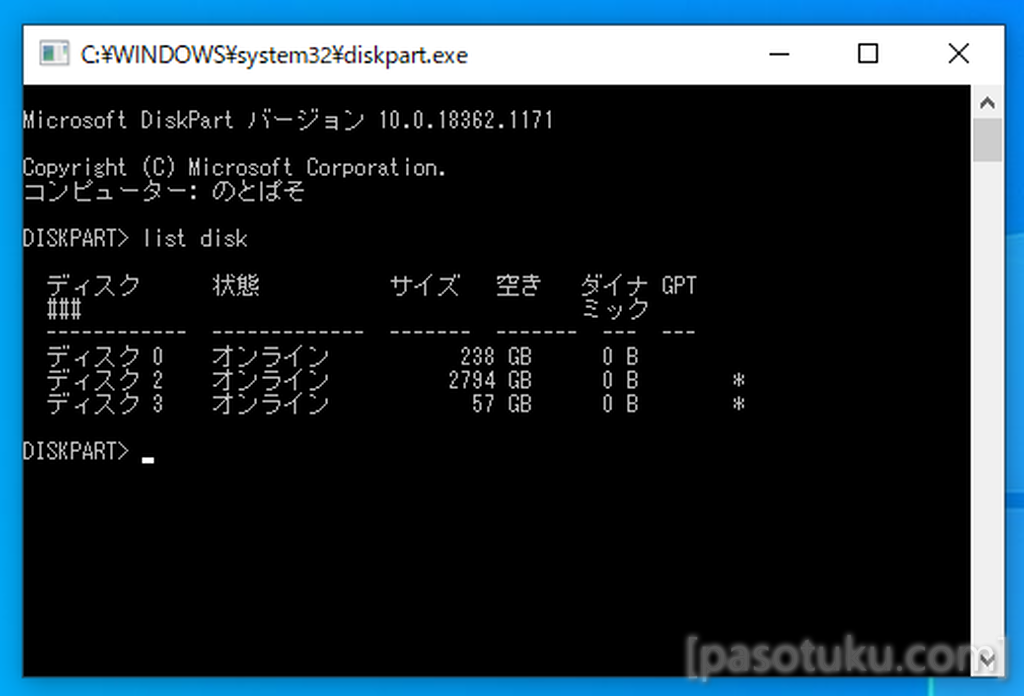
するとPCにあるドライブの一覧が表示されます。
次にディスクの選択を行うのですが、どれだかわからない場合などはディスクの管理にあるディスクの番号を参照してください。
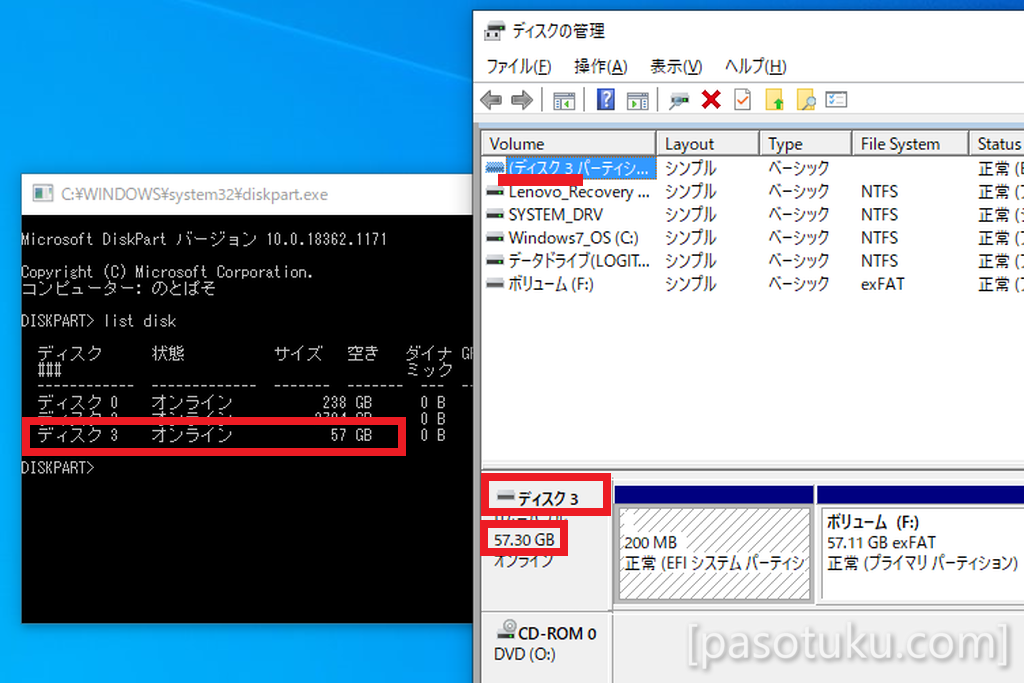
今回はディスク3です。※ディスク3の中にあるEFIパーティションを削除したい。
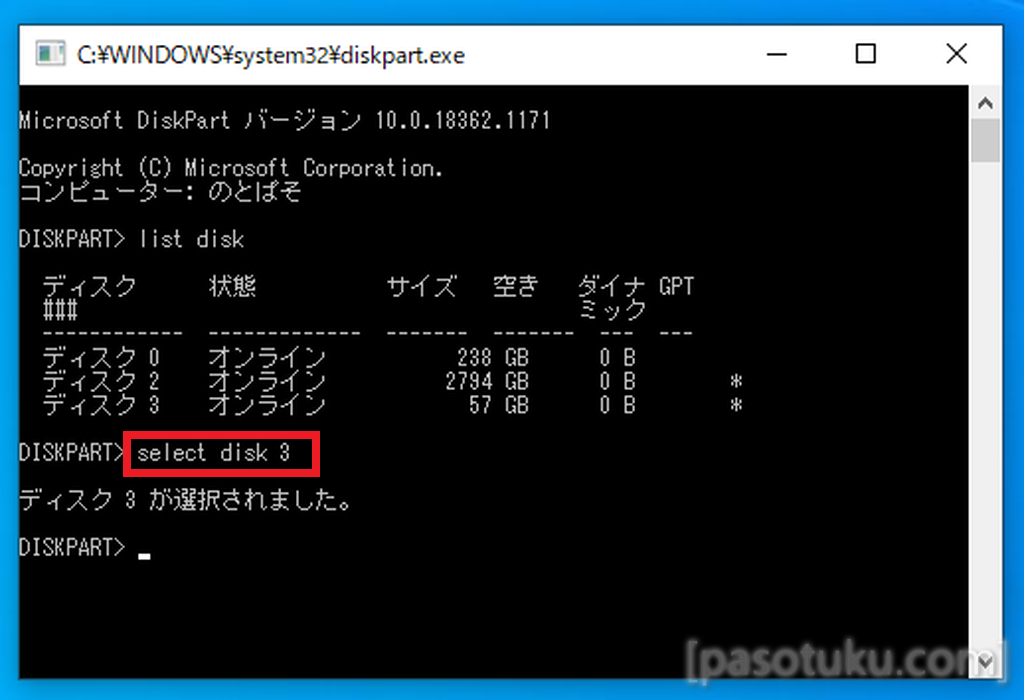
という事で「select disk 3」と入力しエンターキーを押します。※3の部分は各自異なります。
※(select半角スペースdisk半角スペース※半角数字)です。
これで現状、PCにあるディスクの中から「ディスク3」を選択し、このディスク3についてどうするのか?という状態になります。
続いて、ディスクの中にあるどのパーティションについてどうするのかを決めます。
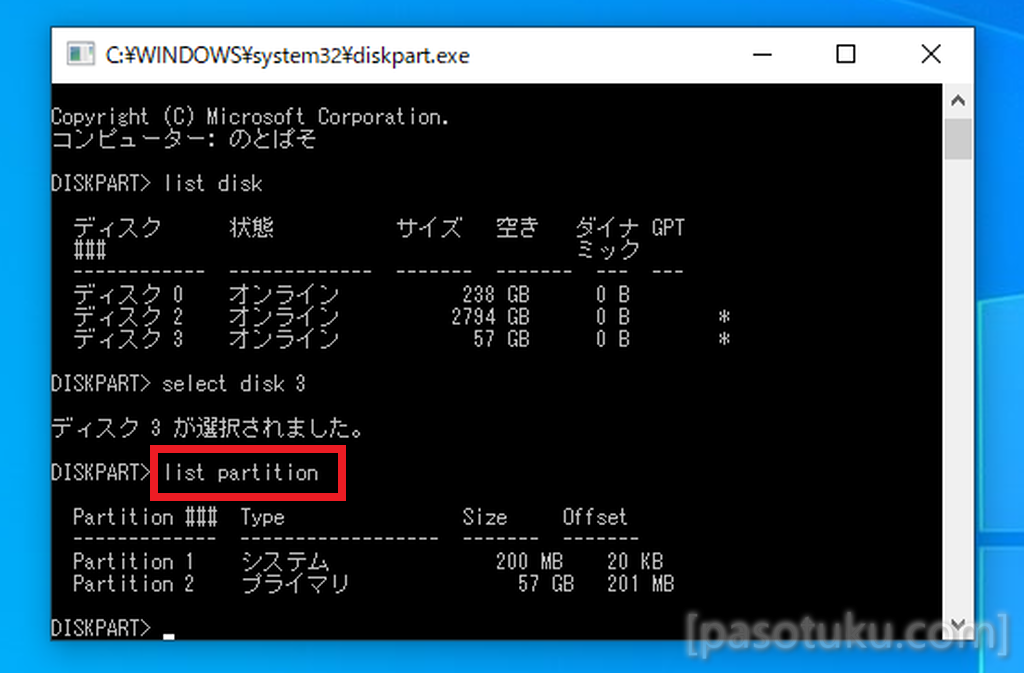
ということで「list partition」と入力しエンターキーを押します。すると先程選択したディスク3の中にあるパーティションの一覧が出てきます。
次にディスクの選択をした際と同じでパーティションの選択を行うのですが、またもどれだかわからない場合はディスクの管理にある該当パーティションを参照してください。
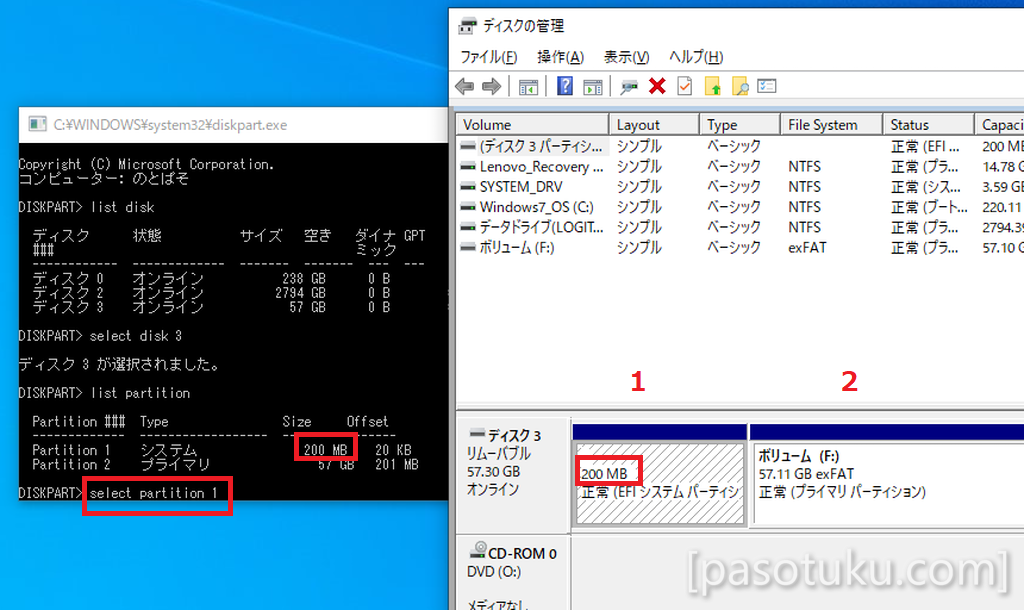
容量を確認するとどのパーティションか判断ができると思います。また基本的には並び順が決まっており、左からパーティション1、パーティション2・・・となっています。似たような容量のパーティションがたくさんあって紛らわしい時は左から何番目かで確認してみてください。
さて。今回の場合はパーティション1が消したいEFIシステムパーティションなので、「select partition 1」と入力してエンターキーを押し、partition 1を選択した状態にします。
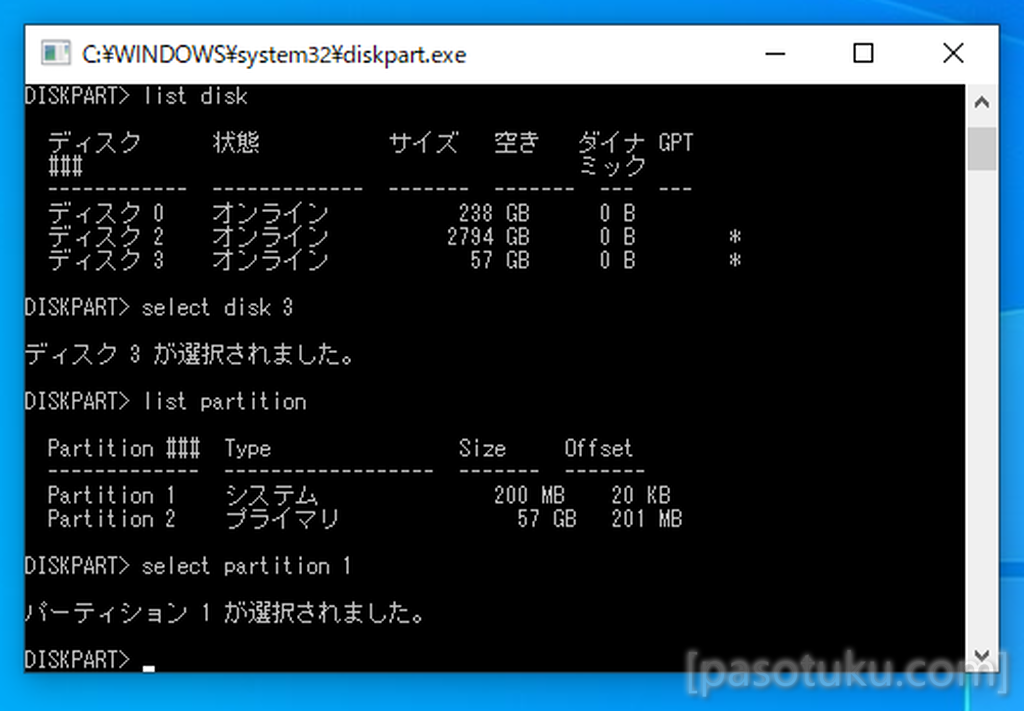
さあ。一歩一歩進めていく感じで「さて。問題のパーティションをどうするのか?」
というところまでやってきました。
いよいよパーティションを削除するコマンドを入力します。
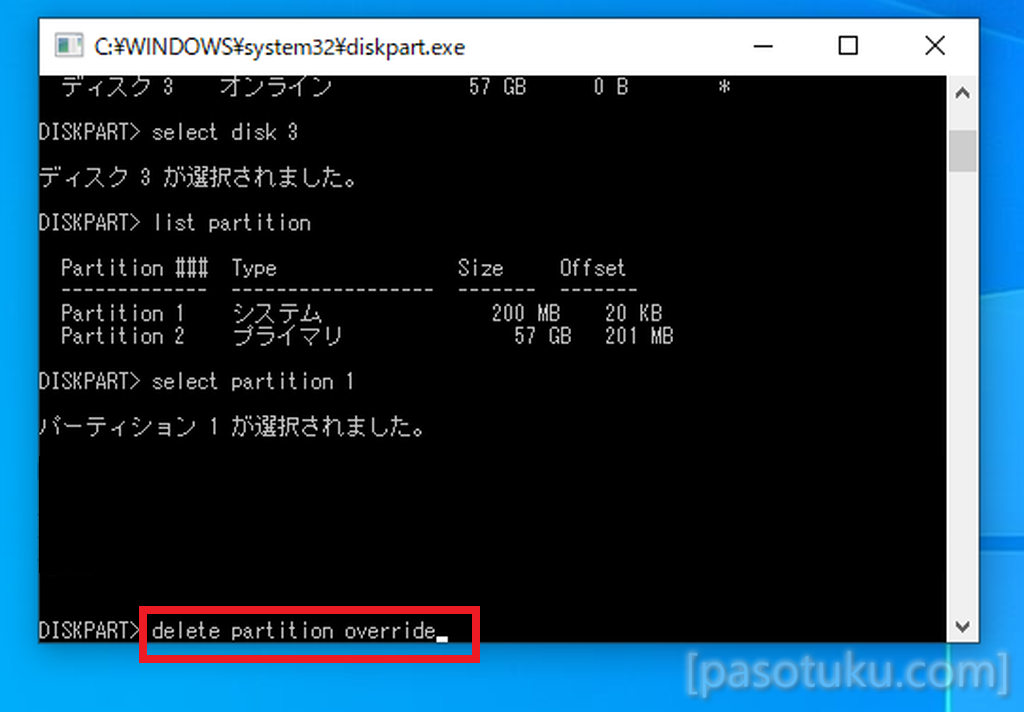
「delete partition override」と入力してエンターキーを押します。※delete partition overrideはプロテクション=削除・編集などに対する保護をオーバーライド=上書き・条件無視をして、デリート=削除するというコマンドです。
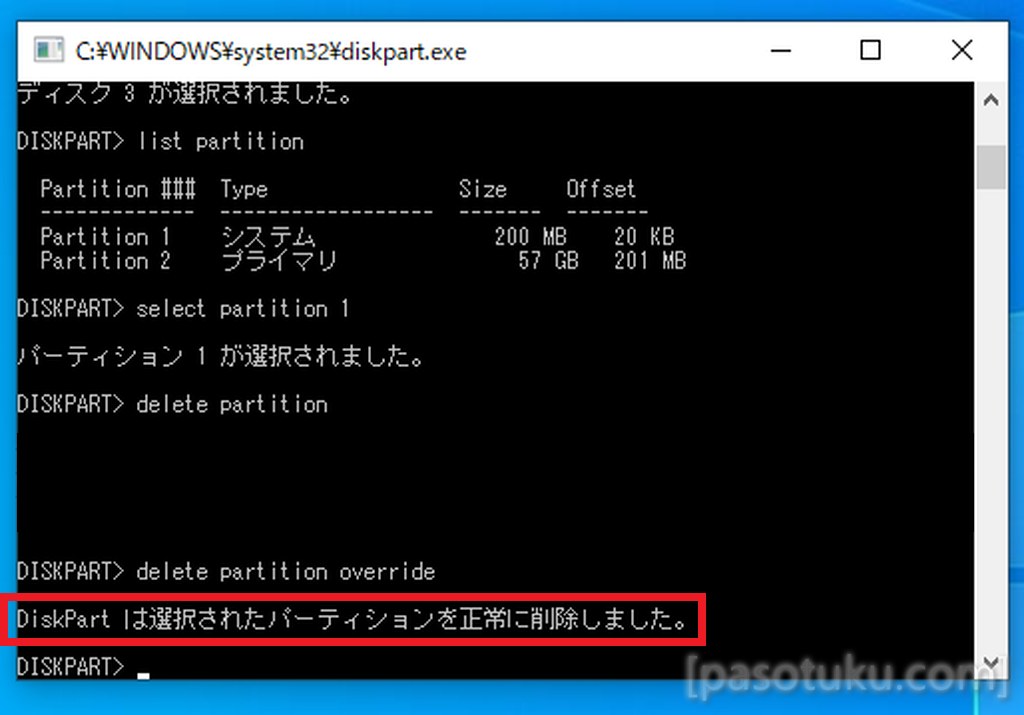
「DiskPart は選択されたパーティションを正常に削除しました。」と出てくればOKです。
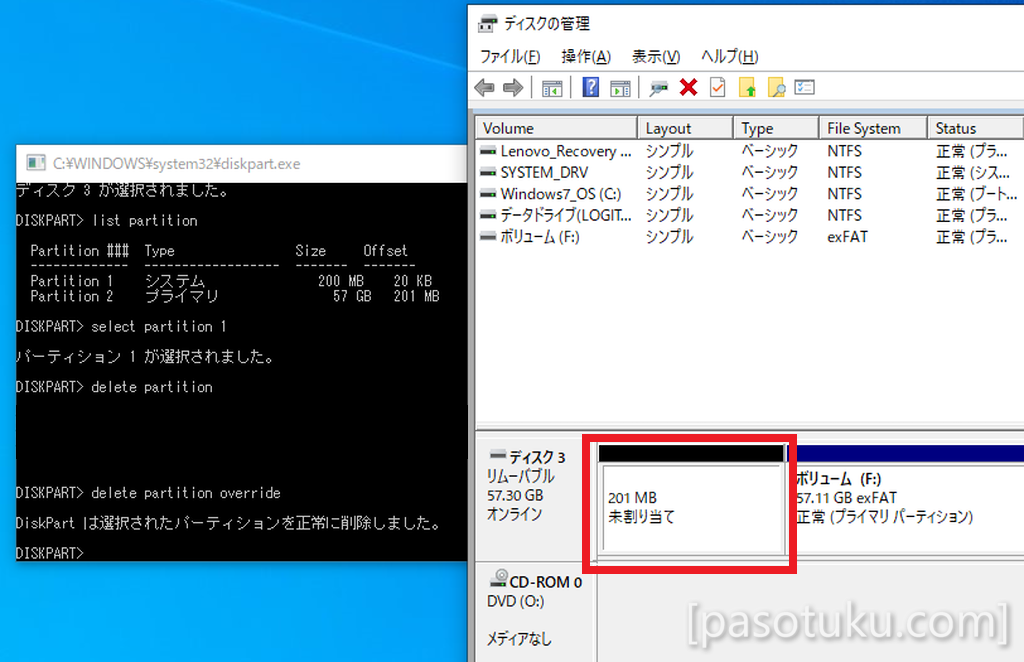
ディスクの管理を参照してもとはEFIシステムパーティションとなっていたところが「未割り当て」となっているはずです。これで削除できた状態になります。お疲れ様でした。
あとは右上の終了ボタンを押すか、「exit」と入力しエンターしてDiskPartを終了します。
番外 フォーマットをして自由に使用可能です。
削除作業は完了していますが、また、未割り当てとなっているので実際にディスク・ドライブとしてその領域を使うためにはフォーマットをする必要があります。
まあ、フォーマット方法を新品のHDDやSSDを購入したときと同じになります。※USBメモリ等では新品販売状態で既にフォーマット済みの物が多いと思いますので初見の方のため軽く手順をご紹介していきます。
今回はディスクの全領域を1つのドライブ・ボリュームとして使うようにします。
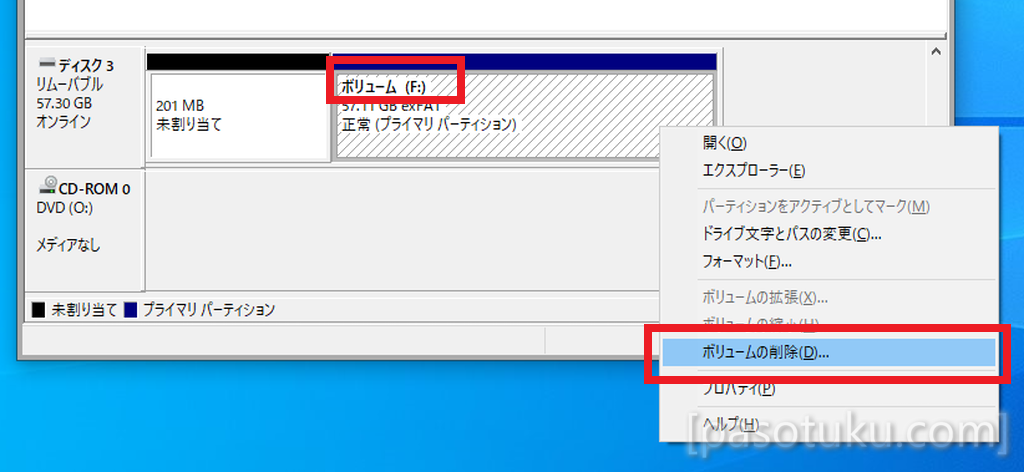
まずはパーティションの合体です。基本的にパーティション操作は並び順が重要で、ディスクの管理で言うところ、右にのみ拡張できるというルールがあります。尚、未割り当ては何もないという意味なので拡張や削除はできません。なので今回の場合は右にあるボリュームを削除することで、そこも未割り当て状態にして、全領域未割り当てとした上で、改めてフォーマットするという手順となります。
ということで、ボリュームを削除していきます。削除方法は削除したいボリュームの上で右クリックをして、出てきたメニューにある「ボリュームの削除」をクリックします。
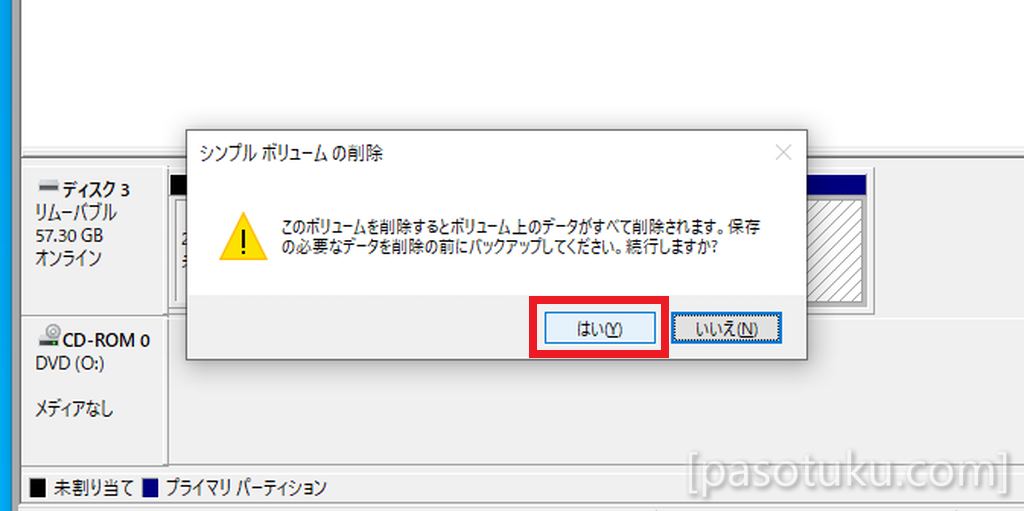
データが消えますよという注意が出てくるので「はい」をクリック。
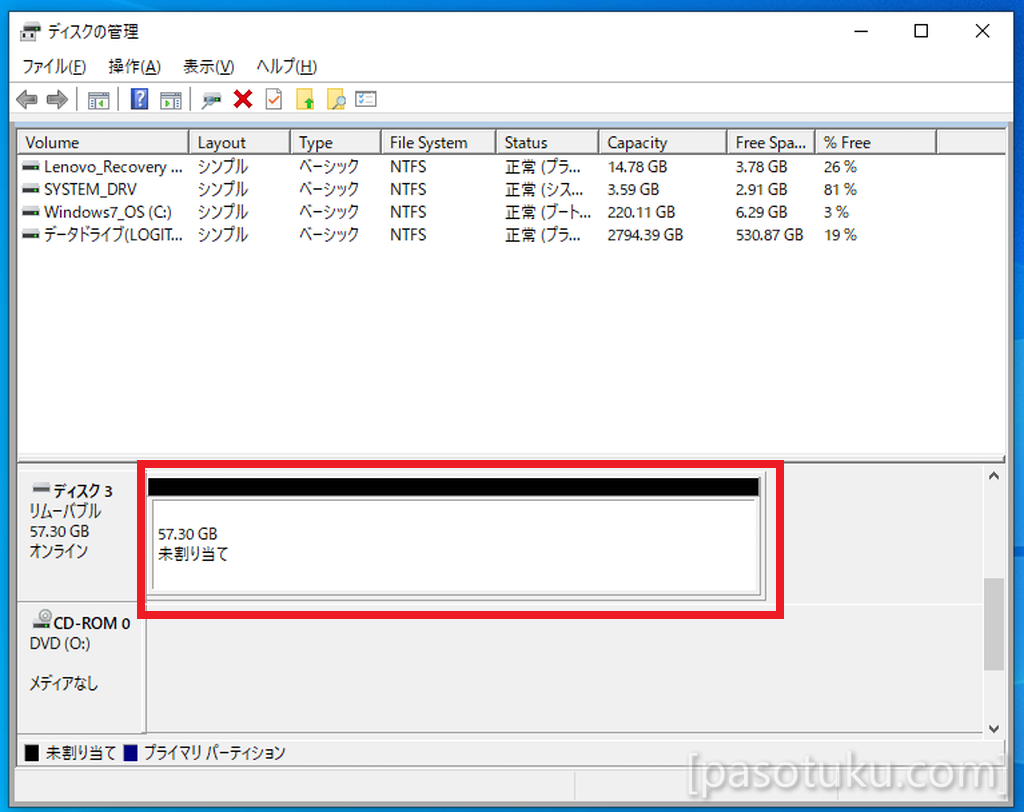
そしたら、全領域が未割り当て状態になるのでこれでまっさらな状態にリセットされました。
続いて、まっさらなディスクにドライブ・ボリュームを作成します。
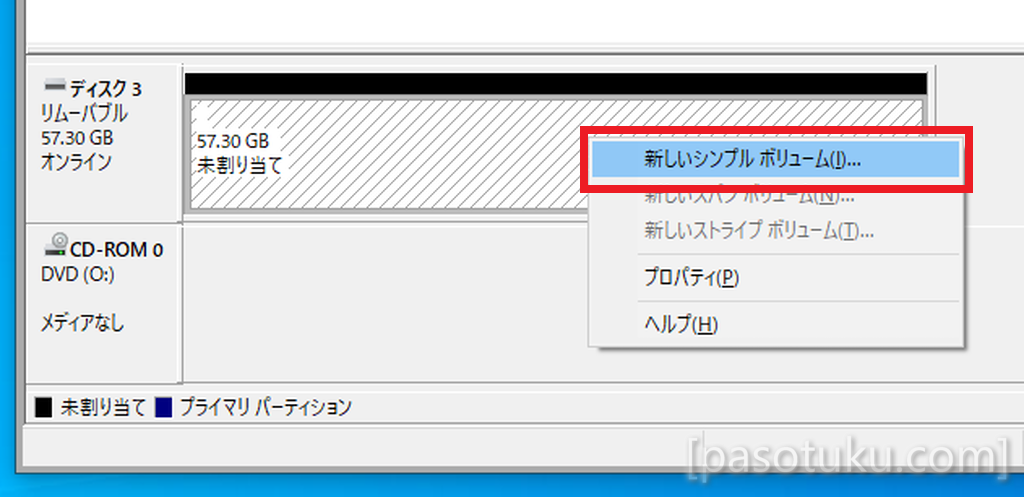
未割り当てとある部分にて右クリックをして、出てきたメニューの「新しいシンプルボリューム」をクリック。
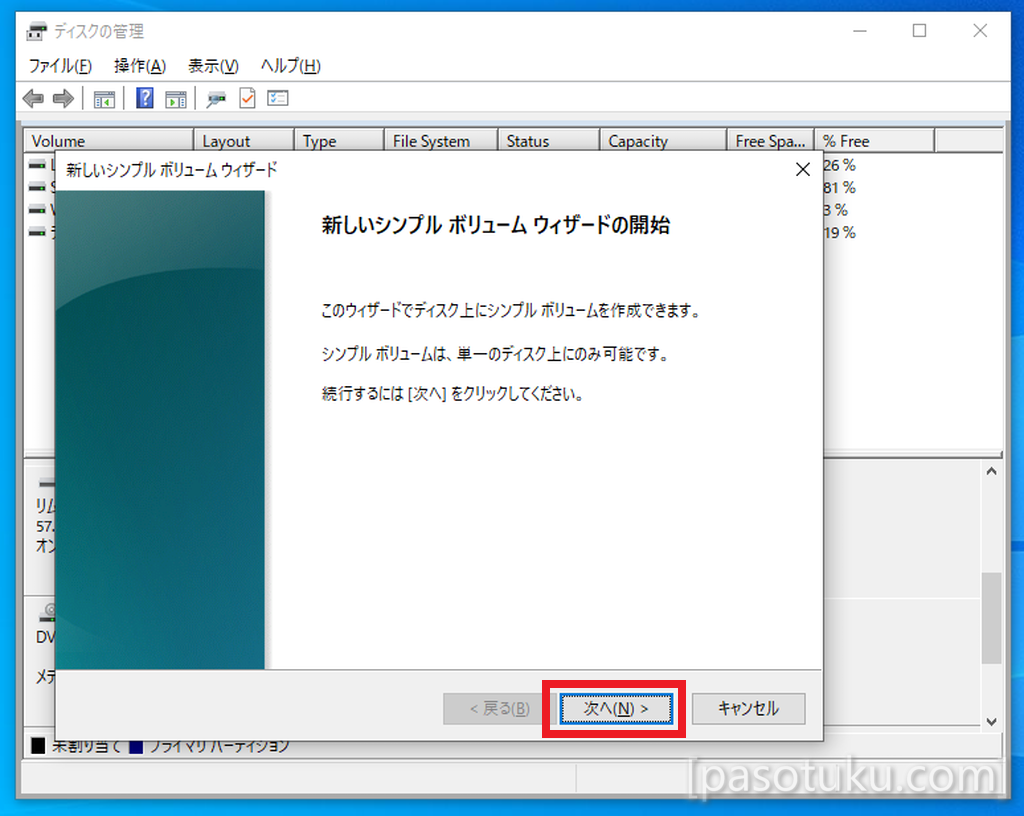
新しいシンプルボリューム ウィザードの開始。というウィンドウが出てくるので「次へ」をクリック。
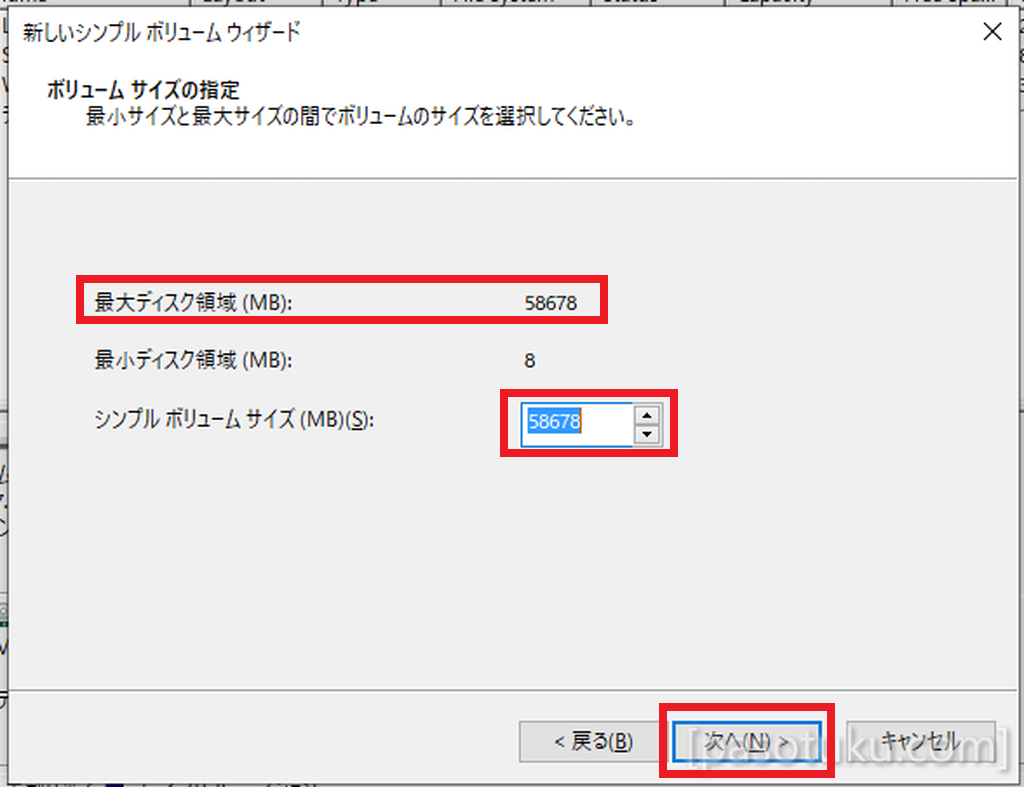
ボリュームのサイズを決めます。ボリュームのサイズとはいわゆるドライブのサイズのことです。今回はディスクめいいっぱいで1つのドライブとしたいので、最大と同じ数字にします。※最初は最大の数値が入った状態です。
「次へ」をクリック。
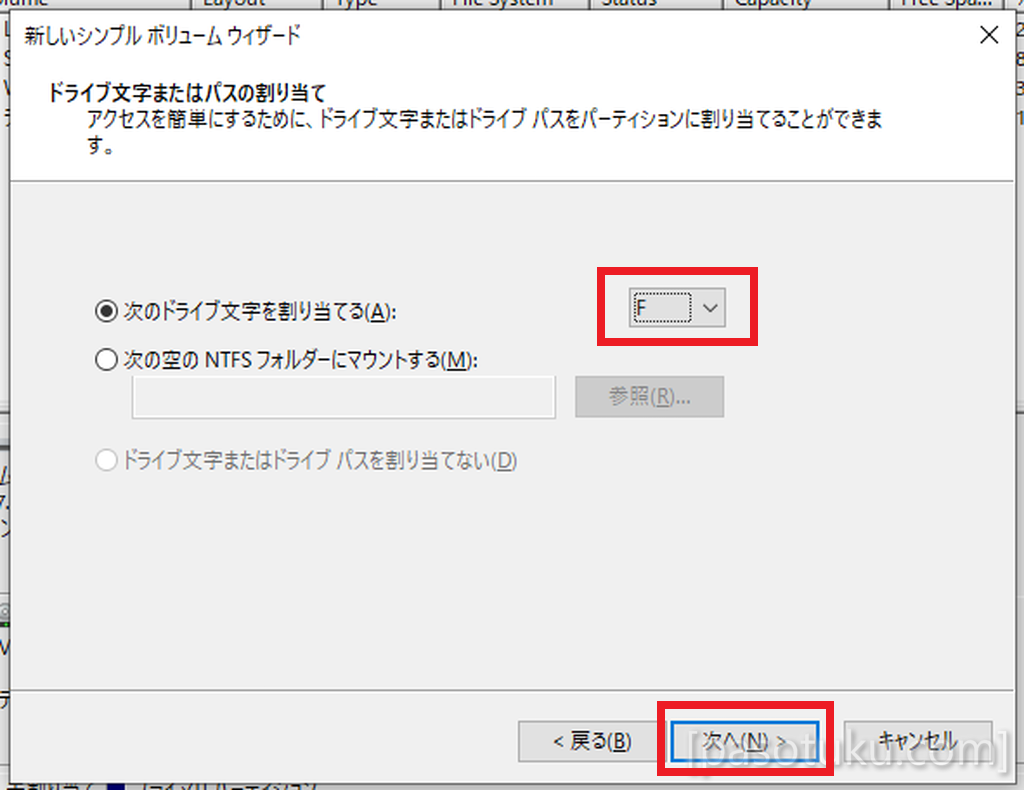
ドライブの文字を割り当てます。Dドライブとかの「D」の部分ですね。何でも良いですが、今回はFとしました。
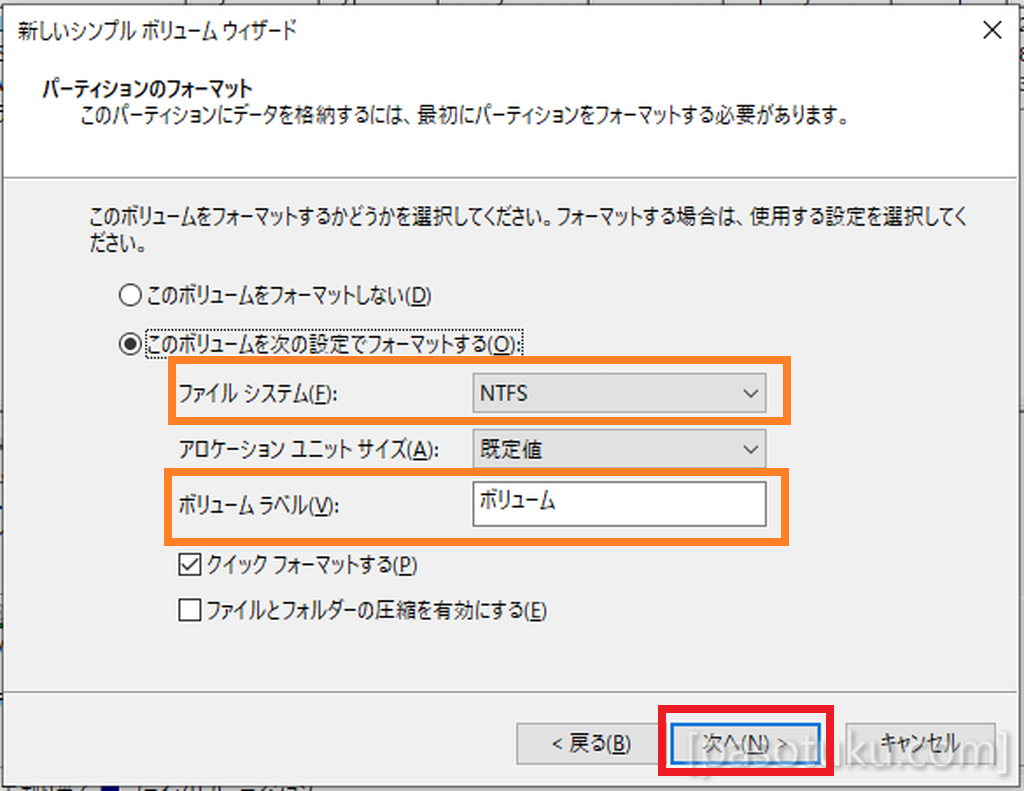
次にフォーマットをどうするか決めます。これらの設定は使う環境で異なりますが、ファイルシステムについてはWindowsPCでのみ使う場合は「NTFS」で良いですが、スマホやMac、その他OSでも使う場合はexFATやFAT32等を選択しましょう。※迷ったらexFATがおすすめ。いろんな環境がサポートしているフォーマットです。
ボリュームラベルはドライブ名になります。なんでもOKですが、例えばUSBメモリなら「USB64GB」等にするとわかりやすくて良いでしょう。
「次へ」をクリック。
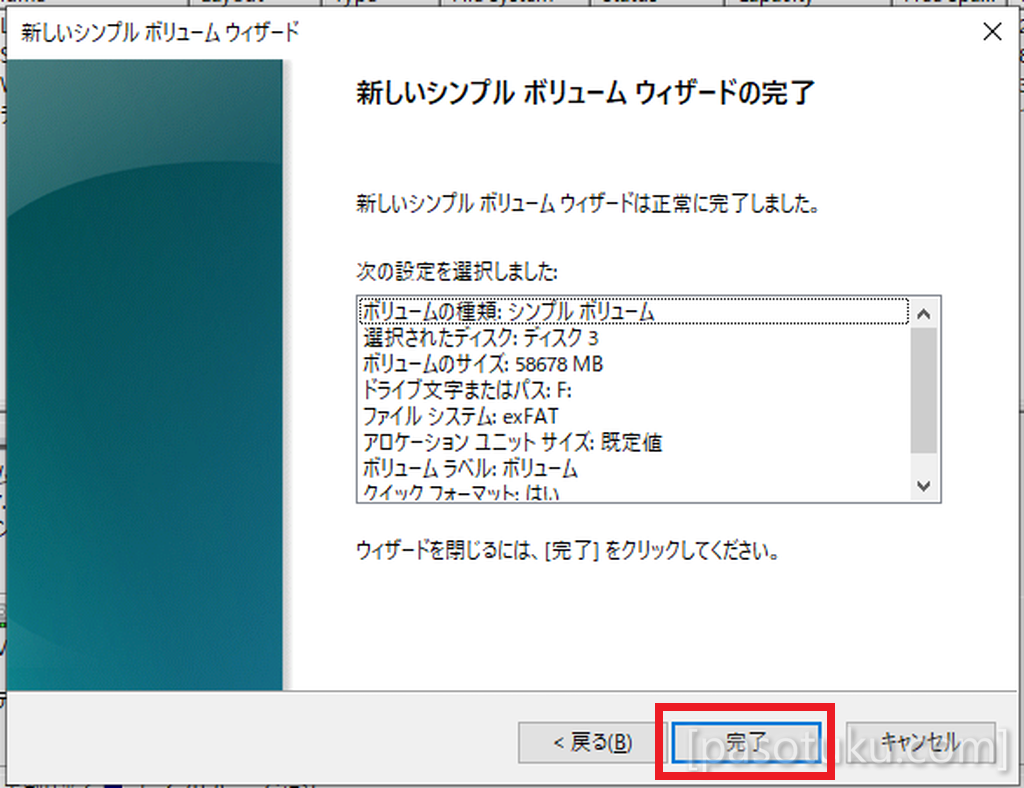
そしたら最後にこれまでの設定内容を確認する画面になるので、問題なければ「完了」をクリックしてフォーマット・ディスクの初期化を行います。これで作業完了になります。
EFIシステムパーティションのないフルの状態のドライブを自由に使えます。
まとめ 初めてだとツマズキますが、意外と簡単。
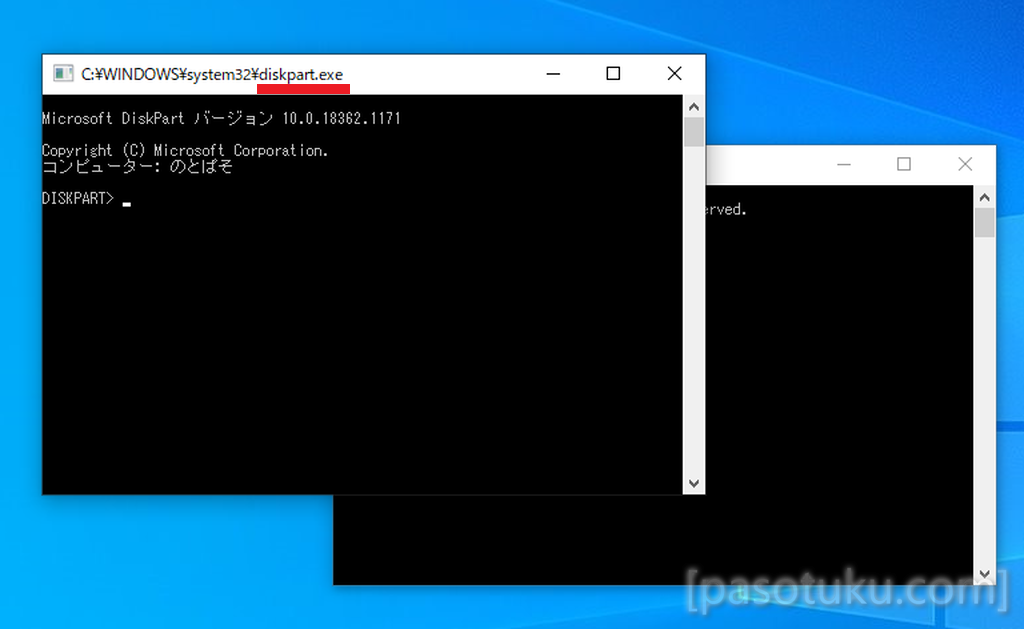
マウスによるクリック操作でできないので初めてだとつまずいてしまうと思いますが、意外と手順は少なく、やり方は簡単。また、やっていることも単純なので実行内容の理解もしやすく、各自の環境での応用・活用が簡単にできると思います。
EFIシステムパーティションなど、一般操作では削除ができなかったドライブ・パーティションを削除する方法がわからない、という方、中でも他の解説を見てもまだ難しくて理解できなかった方のために私にできる範囲で細かくご説明したつもりでごさいますので、お困りの際の参考になれば幸いです。


コメント