【簡単】Galaxyスマホ純正音楽プレイヤー「Galaxy Music(Samsung Music)」で音楽ファイルをフォルダ整理状態で楽しむ方法。
今回はAndroidスマートフォン「Galaxy」の純正音楽プレイヤーアプリ「Samsung Music(Galaxy Music)」において、音楽の管理をフォルダーごとに分けて行う場合の設定についてご紹介していきます。
設定自体はとても簡単ですが少し分かりづらいところに設定が隠れてしまっているので、分からない方の参考になれば幸いです。
なお当記事内では「Samsung Music」「Galaxy Music」と混ぜて表記していますが、これは日本では「Galaxy Music」。日本以外では「Samsung Music」というように同じアプリでも名称が違うので、くどくない程度に併記させていただいたという事でございます。ご了承ください。
※端末はドコモ版 Galaxy S9、アプリのバージョンは16.2.16.10を例に解説しております。
スマホ(今回はGalaxyの話)の音楽管理どうしていますか?私はフォルダでツリー・階層を作って整理しています!

スマホの音楽管理どうしていますか?最近はストリーミングで済ませるという方も多いのかもしれません。ですが私は一般的な携帯MP3プレーヤーと同様に、パソコンからのデータ転送で音楽の管理をしたいと思っています。
スマートフォンをPCに接続して、スマホの内部ストレージや差し込んであるSDカードなどにパソコンのファイラー(エクスプローラー)で音楽ファイル(MP3ファイルなど)を書き込んでいくようなやり方ですね。
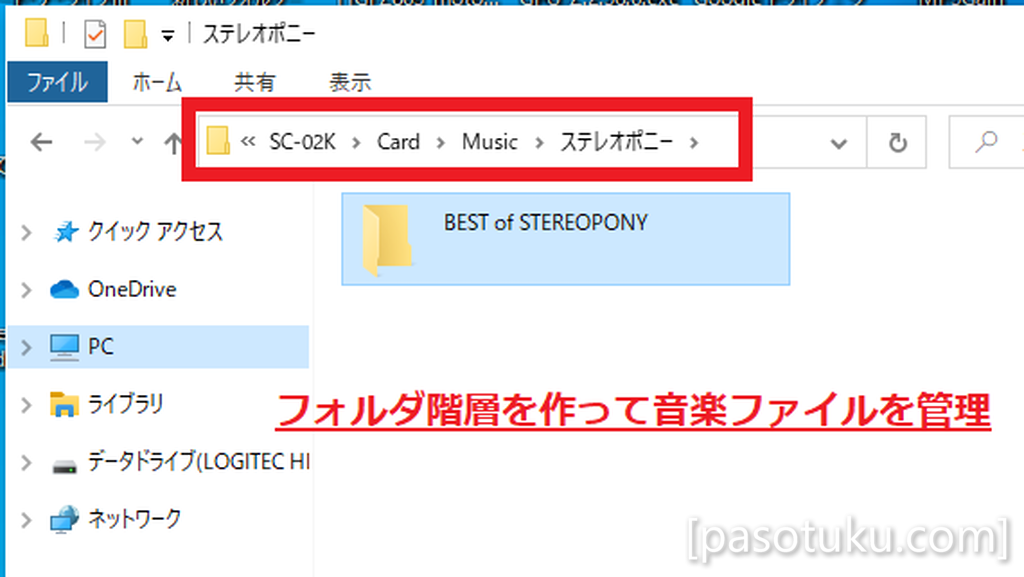
そして、その際に行うのが、そう。フォルダ分けによる整理です。
例えば上の例だとアーティスト名のフォルダの中にアルバム名のフォルダを作りその中にmp3ファイルを入れるといった具合に階層を分けて整理整頓しています。
(上の画像は「スマホ本体→SDカード→Music→ステレオポニー→BEST of STEREOPONY→音楽ファイル」という整理を行った状態。※SDカードの中に自分で”Music”フォルダを作り、その中にアーティスト名”ステレオポニー”でフォルダを作って、その中に同アーティストのアルバムの”BEST of STEREOPONY”というフォルダを作り、その中にアルバムの音楽ファイルを入れる。)
こういった整理はPCではよくやりますし、CDをエンコードしたMP3音声ファイルなどで音楽を手動転送する場合は定番な整理手法ですよね。
しかし、デフォルト設定でフォルダ・階層は無視されます。
・・・しかしこのように整理してもギャラクシー純正の音楽プレイヤーアプリ「Galaxy Music」では階層分けはおろか、フォルダ分けしたこと自体がそのままでは反映されません。
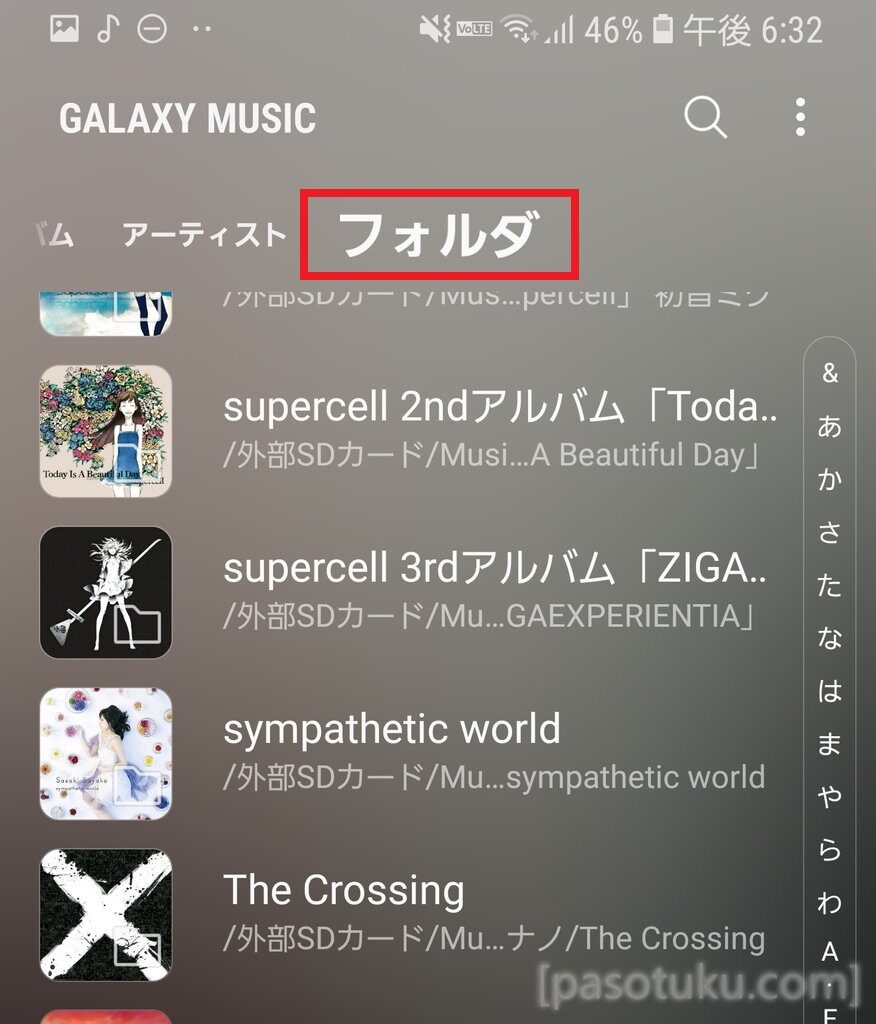
このようにアプリ内のフォルダタブに入っても、ずらりと曲が並ぶだけで整理されていない状況になっています。うーん。
申し訳程度にアルバム名の下に「外部SDカード/~・・・」と該当ファイルまでのフォルダ名・パスの表示がありますが・・・ね。求めているのはこうではないという感じ。
ということで、これらを自分でPCのExplorer等でフォルダ分けした状態と同様の階層表示にする方法をこれからご紹介していきます。(非常に簡単です。)
「Samsung Music(Galaxy Music)」アプリにフォルダ階層を反映表示させる設定。
それではここからは実際に設定方法・手順についてご紹介していきます。実のところを紹介するほどでもないほどに簡単です。ただ、先にも申し上げましたが設定する場所が少し目立たないところにあるので、簡単とはいえ分からないこともあるかと存じますので参考になればと思います。
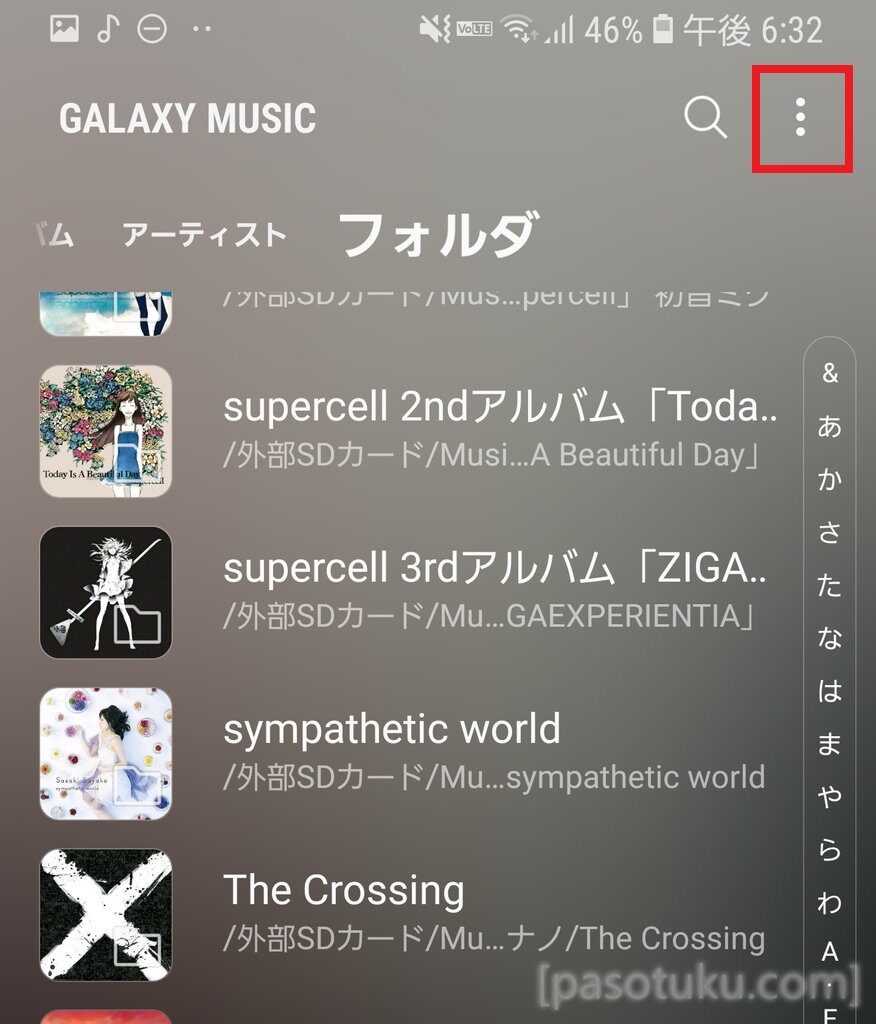
設定方法は、まずGalaxyMusicの「フォルダ」タブをタップします。そしたら画面右上の縦の「・・・」をタップしてください。
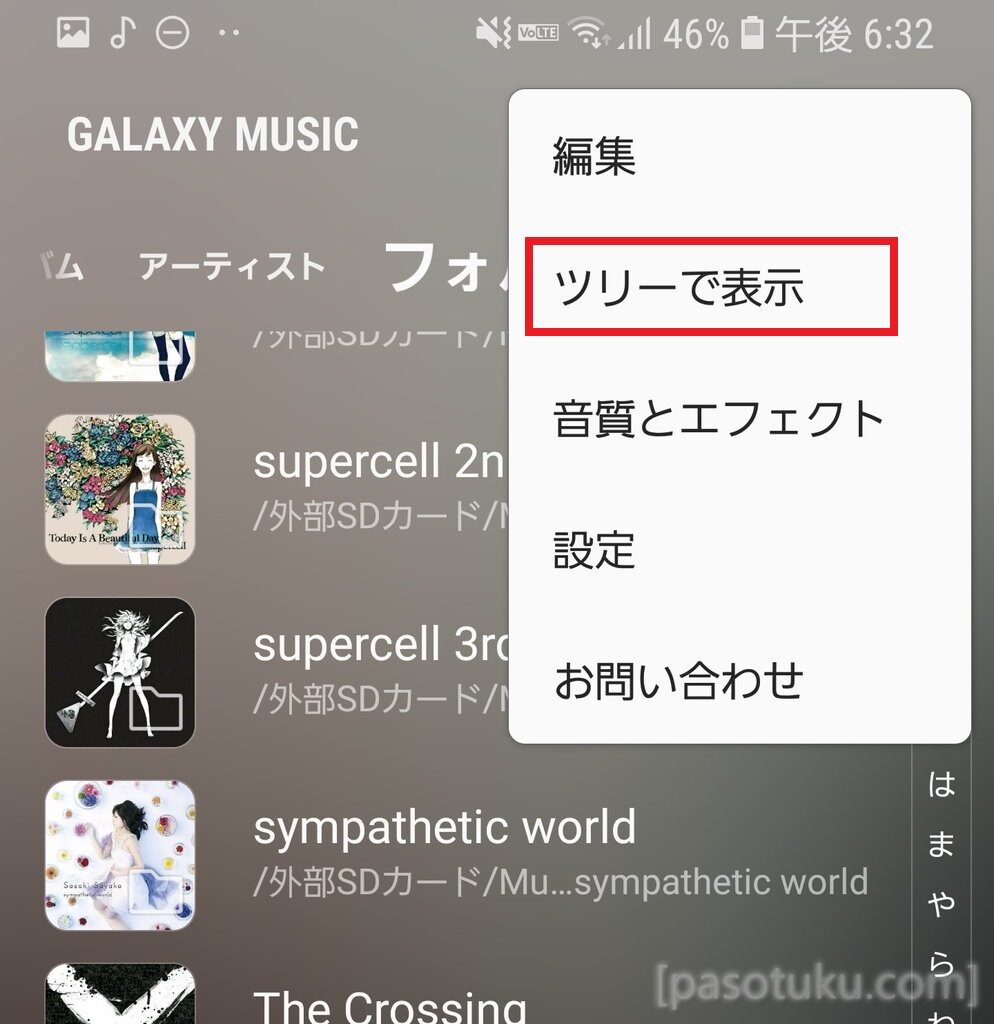
するとこのようなメニューが出てくるので、その中にある「ツリーで表示」をタップします。
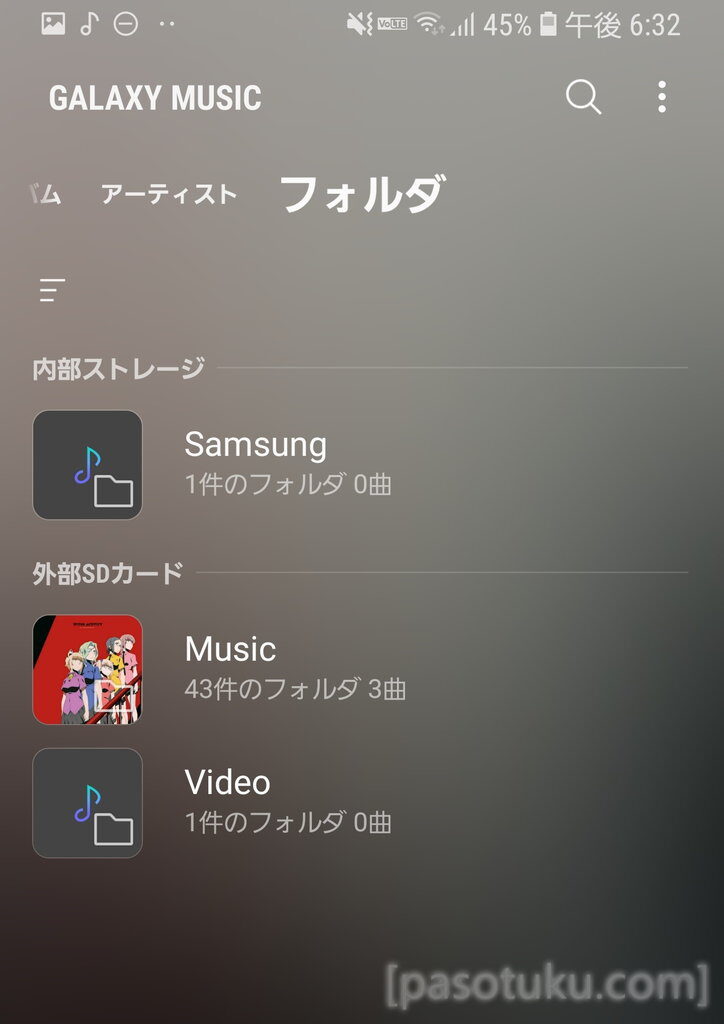
( ´∀`)bグッ!
はい。これで設定は完了です。自分で作った「Musicフォルダ」が見えて、中にもこの場合は43件のフォルダが入っていると表示されています。
では試しにMusicフォルダを覗いてみたいと思います。
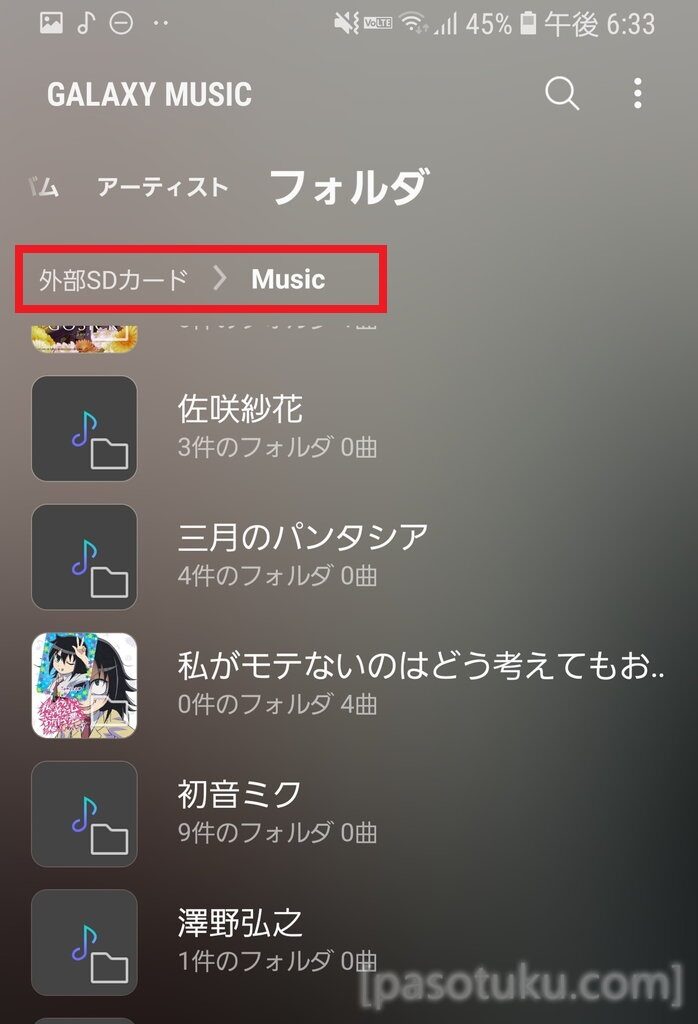
はい。このように中にはアーティスト名で作っておいたフォルダが入っています。PCで構築したフォルダ階層が反映されています。
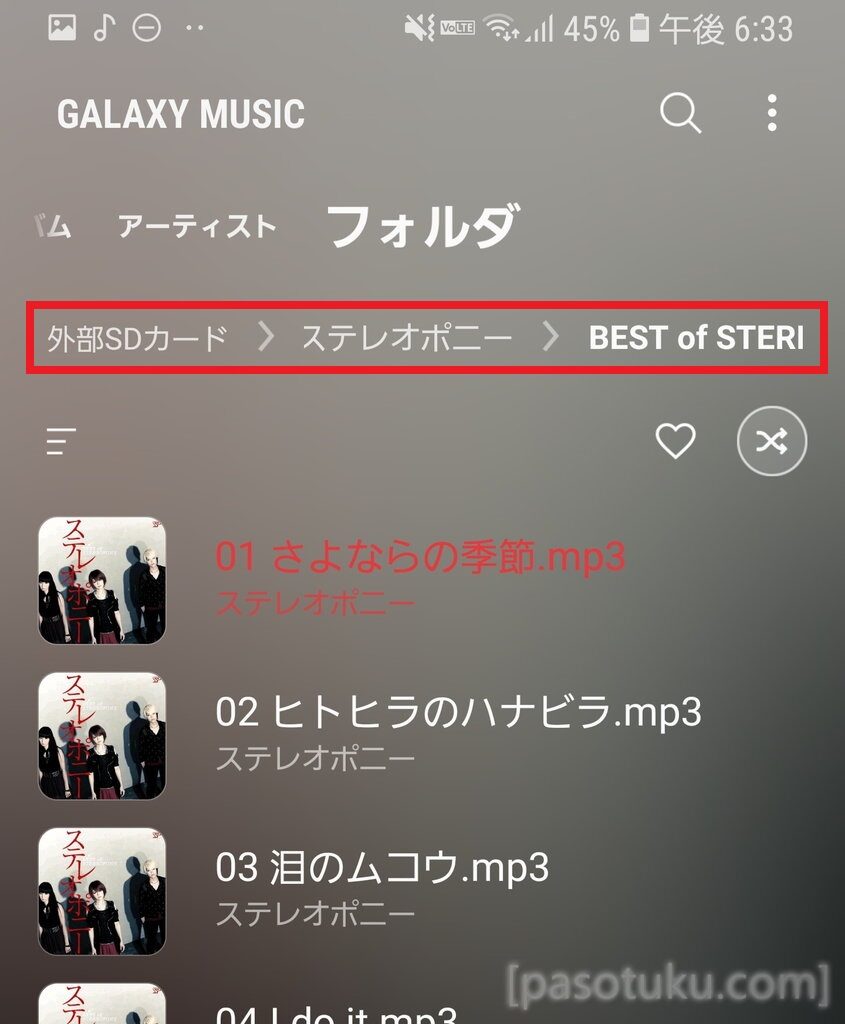
また、画面の上には今どこにいるのかのパス表示もありますね。わかりやすい。
ちなみに戻す方法は逆の手順、というか同じ手順です。
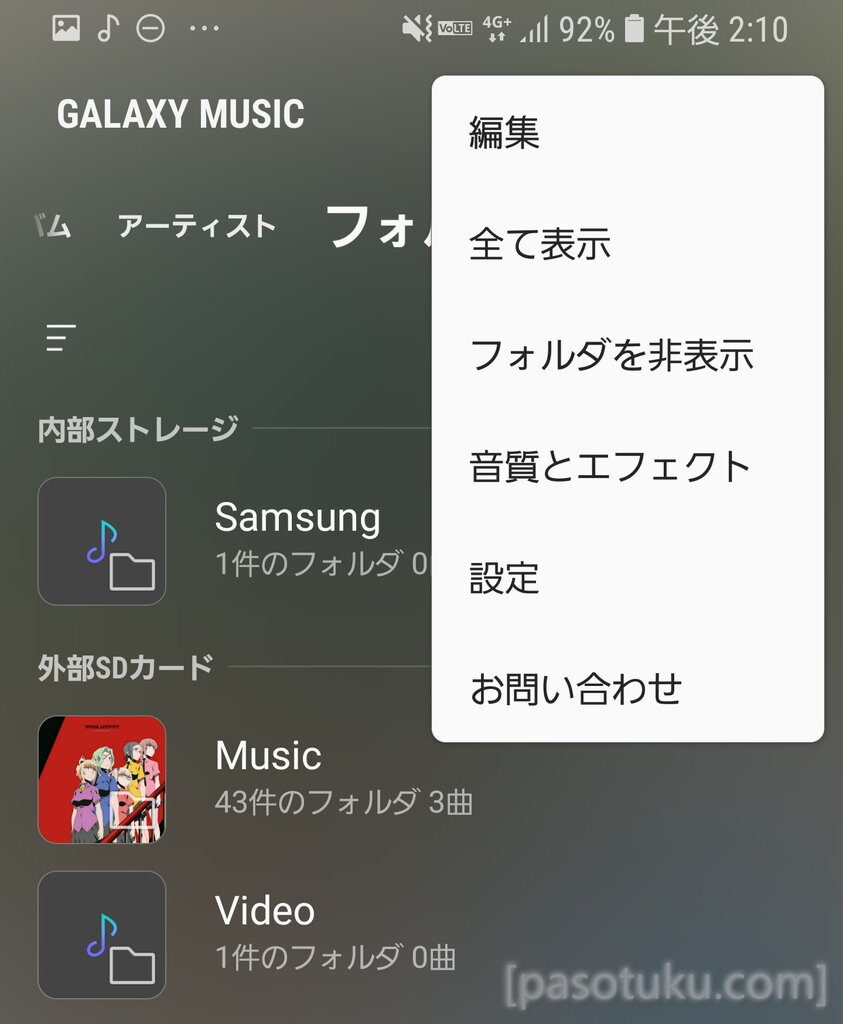
フォルダータブにて「縦の・・・」をタップして、出てきたメニューの「全て表示」をタップで元の表示に戻すことができます。
ただ、意図していない、音楽データが入ったフォルダも出てしまう。→対処は簡単
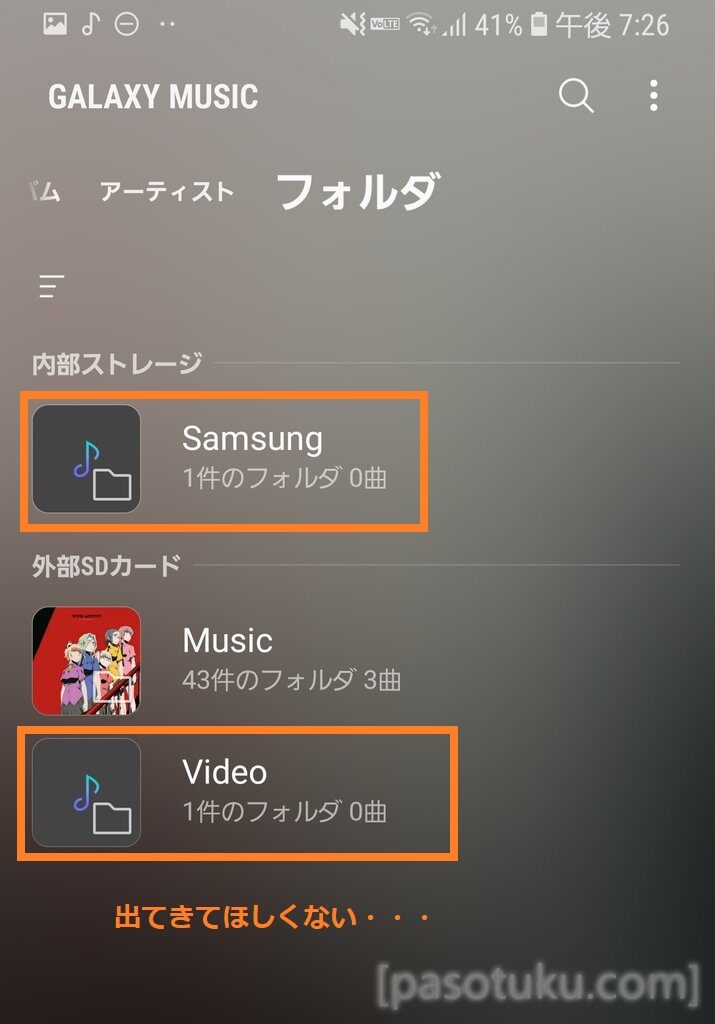
ツリー表示をするとあらわになる。ここに現れる意味がないフォルダ。上の例だと、「Video」というどう考えても音楽を管理するためではないフォルダが出ています。これはVideoフォルダのどこかに音楽データが保存されているという事ですね。(ビデオをネットでDLしたときのオマケ音声データかな?いずれにしてもここには表示したくないカモ><)
ということで、ついでに、この現れている意味がないフォルダを非表示にしてスッキリさせる方法もついでにご紹介します。
まずはフォルダのタブで、右上の「・・・」をタップ。
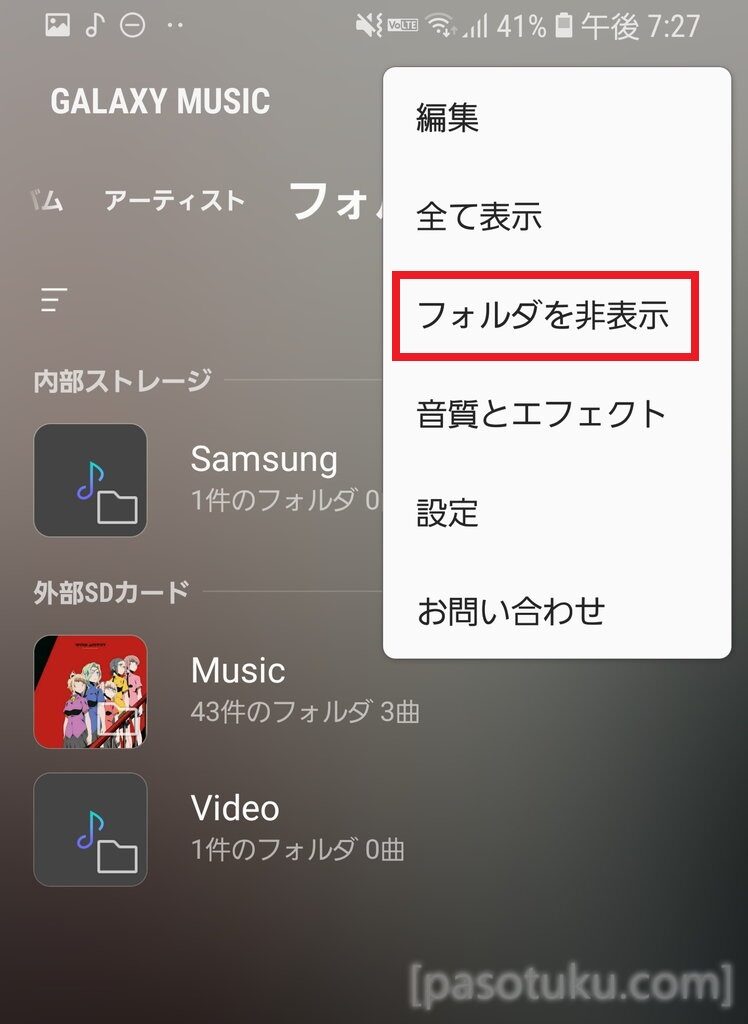
その中の「フォルダを非表示」を押します。
すると以下のような画面になります。
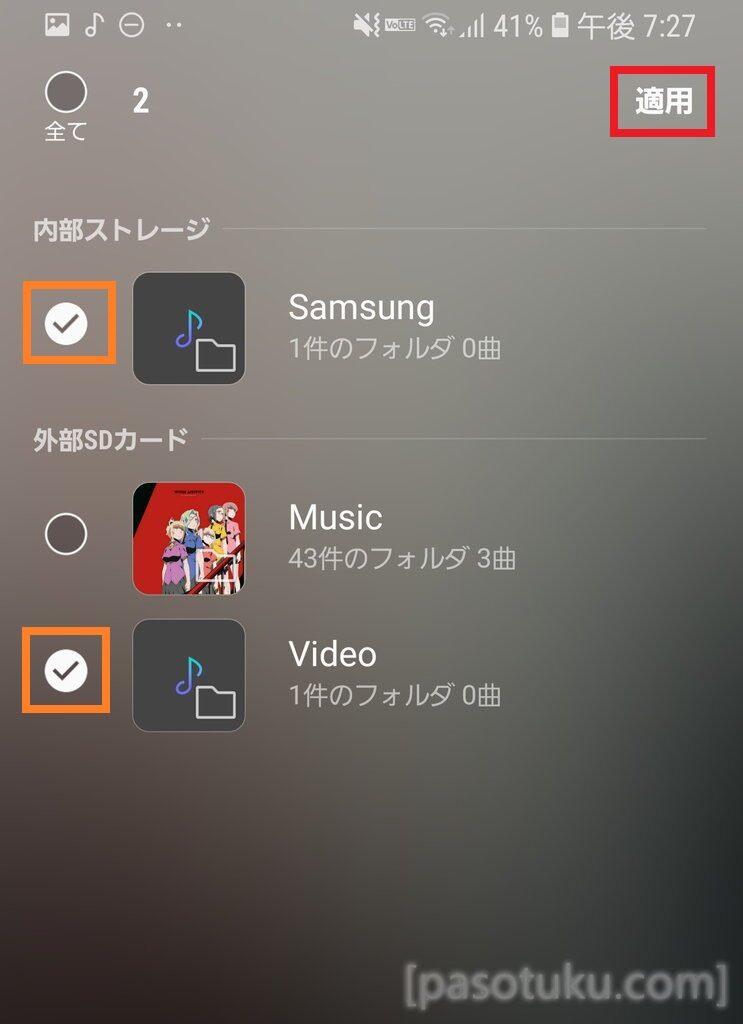
ここでチェックを入れたフォルダを非表示に設定できます。表示したくないフォルダのチェックボックスに選択を入れて、右上の「適用」をタップすればOKです。
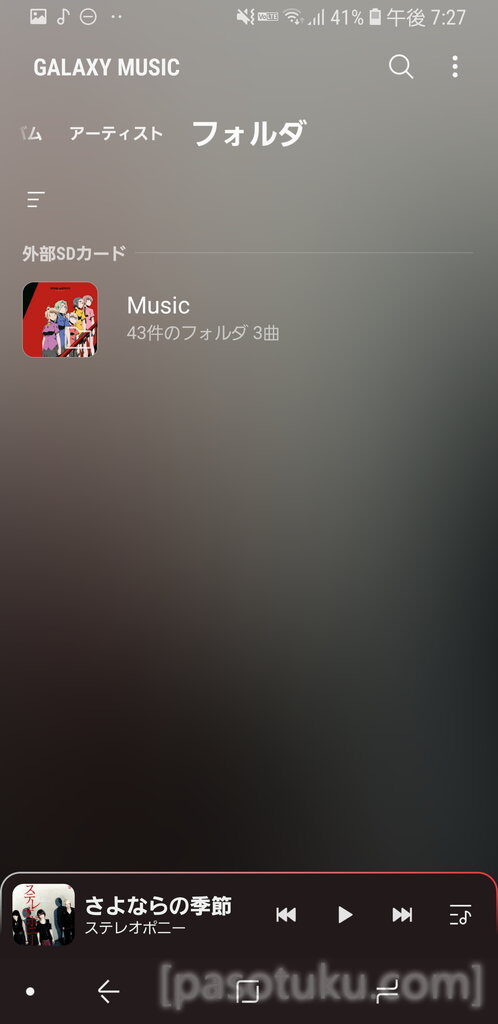
はい。無意味なフォルダの表示が消え、迷いのない状態でスッキリしました。
ちなみに、非表示設定はルートディレクトリ(最上の階層)だけでなく、中にあるフォルダも適応可能なので、ケータイを誰かに貸すときなど、「このアルバムは見せたくない!」みたいなときに隠すという使い方もできますね。※フォルダのタブで非表示にしたものは他のタブ内(アルバムやアーティストタブなど)でも非表示になります。また「よく聞く曲」などプレイリスト上でも非表示になります。隠せます。
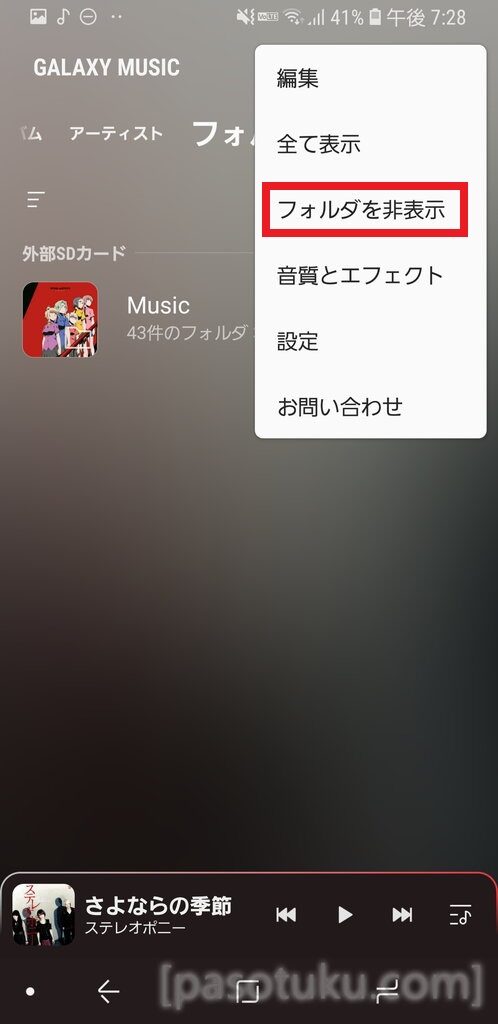
尚、戻し方は同様の方法となります。
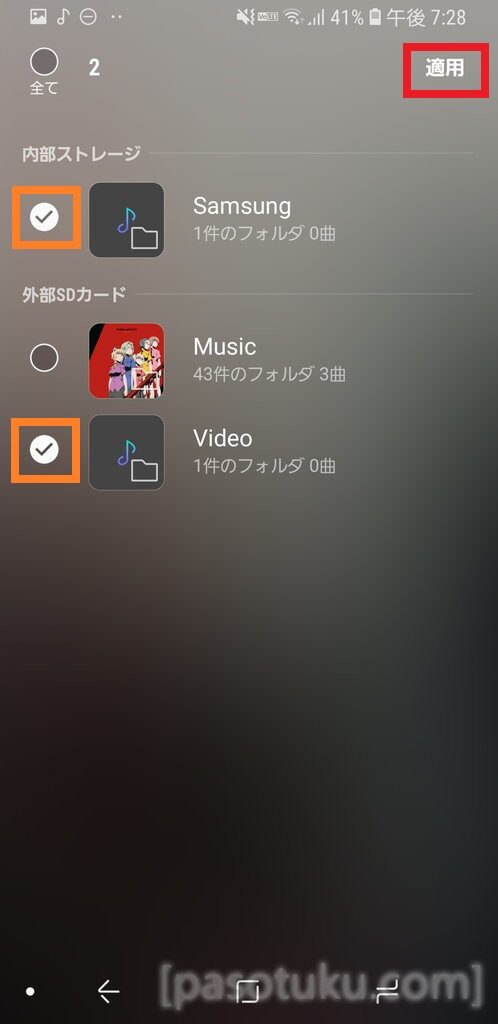
チェックを外して、適用を押せばOK。あくまでもこのアプリ上に限って非表示にするだけなので、フォルダや中のファイル自体が削除されるわけではございませんのでご安心ください。
まとめ Galaxyも1つの設定変更だけで、WALKMANなどと同じフォルダ階層整理は可能です。
今回は「Samsung Music(Galaxy Music)」でフォルダ階層を反映させる設定方法について解説致しました。
設定次第で、慣れ親しんだファイル管理を反映できるので、やり方がなかなか見つからず困っておられる場合はご参考いただければと存じます。


コメント