4コアi7で爆熱なノートパソコンのCPUグリスの塗替え、クーラー清掃をしてみる。~やり方・効果~
私の使用しているノートPC「Lenovo ThinkPad E430」はCPUにインテル Core i7-3612QM(4コア8スレッド、2.10 GHz~3.10 GHz)を搭載しており、発熱はなかなかのもの。
発熱が原因で冷却ファンの音も大きく、なにより、熱で性能が自動的に絞られる状態が多く発生しているようでした。なので少しでも排熱を良くして、ファンの音的にも性能的にも快適性を向上(取り戻す)したいと思い、今回はサーマルグリスの交換と同時にホコリの除去など、内部清掃を行いました。
5年以上前のノートパソコン。内部のメンテナンスはこれが初。

こちら、私の愛用している「ThinkPad E430」は2012年のマシン。新品購入しまして、ずっとメインのPCとして基本的に毎日使用していました。
かれこれ発売から(購入から)5年以上が経過していまして、その間、SSD化のため1度開いたくらいで、CPUグリスの交換はおろか、内部をお掃除したことすらありませんでした。なので恐らく内部はホコリなどで汚れ、CPUグリスも半乾きになっていることでしょう。
ということで今回はそんな状態のノートPCの「CPUグリス交換」と「内部清掃」を行います。
使うもの・用意するもの

グリス交換(+掃除)する上で使うものをご紹介します。
- CPUグリス(非導電性・絶縁性のものがおすすめ)(今回はDX1
)
- グリスを拭き取るモノ(ウエスやティッシュなど)
- エアダスターまたは刷毛など
- 工具
必要なものは以上です。
CPUグリスは今回「DX1」というものを使用します。こちらは電気を通さない非導電性・絶縁性です。
古いグリスを拭き取る必要があるので、柔らかい布か、ティッシュなどが必要。無水エタノールなどがあればより強力に洗浄できますね。
それから、ホコリを除去するために「エアダスター」や絵の具の「刷毛」などを使用します。
基本的に必要なものは以上です。工具は分解するPCによって必要なものが異なりますが、基本はプラスネジかトルクスネジだと思います。
今回のThinkPad E430はプラスネジだけでCPUまで分解できました。何を使うのか確証がない場合、心配な方は工具セットを用意しておくと良いでしょう。
手順・方法
ここからは実際の作業についてです。手順・やり方を解説します。
1.シャットダウンする。電源コードを抜く。可能ならバッテリーも外しておく。

電源切って、電源コーを取り外します。

そのままバッテリーパックが取り外せる場合は、バッテリーも外します。
バッテリーが中にあって外せない場合は、パスしてOKです。
2.底面のパネルを開く。

ネジを外して、底面パネルを開きます。
バッテリーをまだ外していない場合はこの段階で外しましょう。※バッテリーのコネクター部分を外せばOK。
※この段階で上写真のようにCPUクーラーやCPUクーラーの取り付けネジがでてこない場合、基板を外したりする、さらなる分解が必要になるため、難易度は上がります。引き返す勇気も大切。
3.CPUクーラーを取り外す。

CPUファンのケーブル・コネクターを外します。
そして、CPUにかぶさっている部分のネジを外します。
外す(緩める)際にはあまり関係はありませんが、締め込む際、ネジには締める順番があります。なので緩める際はそれの逆で緩めるのもアリだと思います。
※他にもCPUクーラーの固定ネジがあれば外します。
ネジを外したらごそっとCPUクーラーを取り外します。
4.CPUとご対面。グリスやホコリを掃除していく。

CPUです。

グリスを拭き取ります。反射している部分を傷つけないよう、丁寧に作業しましょう。

CPUクーラーです。

CPUと同じく、CPUクーラー側のグリスも拭き取ってキレイにします。

フィンの部分です。こちらに空気を通して放熱する仕組み。ここにホコリが詰まると排熱効率・冷却効率が落ちます。
エアダスターや絵の具の刷毛を使用してお掃除します。
それから、写真にはないですがファンも同様にキレイにします。
5.新しいCPUグリスを塗る。


CPUグリスを塗ります。グリスは反射のある部分(ダイ)に塗ります。
塗り方はいくつかありますが、写真のように「全体に薄く塗り拡げる方法。」「中央に盛ってCPUクーラーの取付圧で押し広げる方法。」などがあります。
今回はグリスに付属していたヘラを使用して薄く塗り広げました。ちなみに使用したサーマルグリスの量は米粒2個分くらいです。
6.もとに戻す。

分解したときと逆の手順で組み直します。CPUファンの電源のつけ忘れ、CPUクーラーのネジの締め込む順番に気をつけましょう。(1から順に締めていきます。)
※締め込む順番が指定されていない場合は上写真と同じように「対角のネジを交互に少しずつ締めていくと良いです。変な力がかかって壊してしまうリスクを回避できます。
お疲れさまでした。作業はこれで完了です。
効果を確認。どのくらい冷えるようになったのか。

グリスの交換前と交換後を比較して、冷却性能の変化を確認してみました。
テスト内容は「起動から約5分後のアイドリング温度」「Cinebench R15」「動画のエンコード」です。室温はエアコンで26度に設定。HWMonitorにてCPU温度を確認しました。
繰り返しになりますがCPUは「インテル Core i7-3612QM(4コア8スレッド、2.10 GHz~3.10 GHz)」です。
起動から約5分後のアイドリング温度
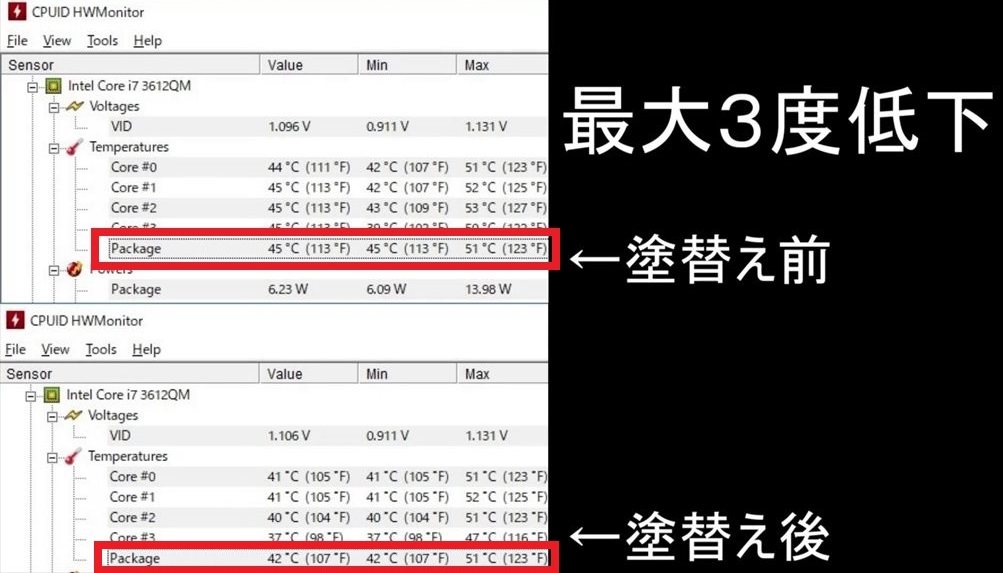
起動してから3分待ち、その後、1分間のモニタリングを行いました。
結果としてはアイドリング温度は約3度低くなりました。ただし、最高温度は変わらないので低負荷時の温度差はそこまで大きなものではないと思われます。それでも現在温度(Value)、最低温度(Min)の両方が下がっているので、冷却能力は間違いなく改善していることもわかります。
Cinebench R15を走らせたときの最高CPU温度
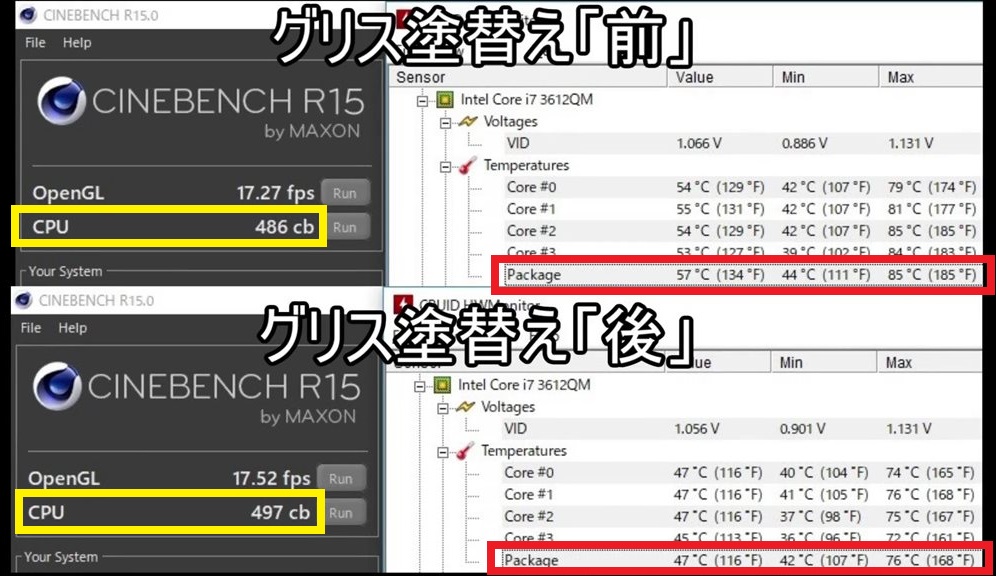
Cinebench R15はCPUとOpenGLを連続で1回ずつ行いました。
結果、CPUの最高温度に関しては「85℃→76℃」へ9℃下がりました。それと興味深いですが、CPUのテストの成績が若干向上しています。排熱がスムーズになったことでCPUのパフォーマンスをより発揮できたという事でしょうか。
何度やっても数値は似たような感じでしたので、僅かですがパフォーマンスが向上したようです。
動画のエンコード
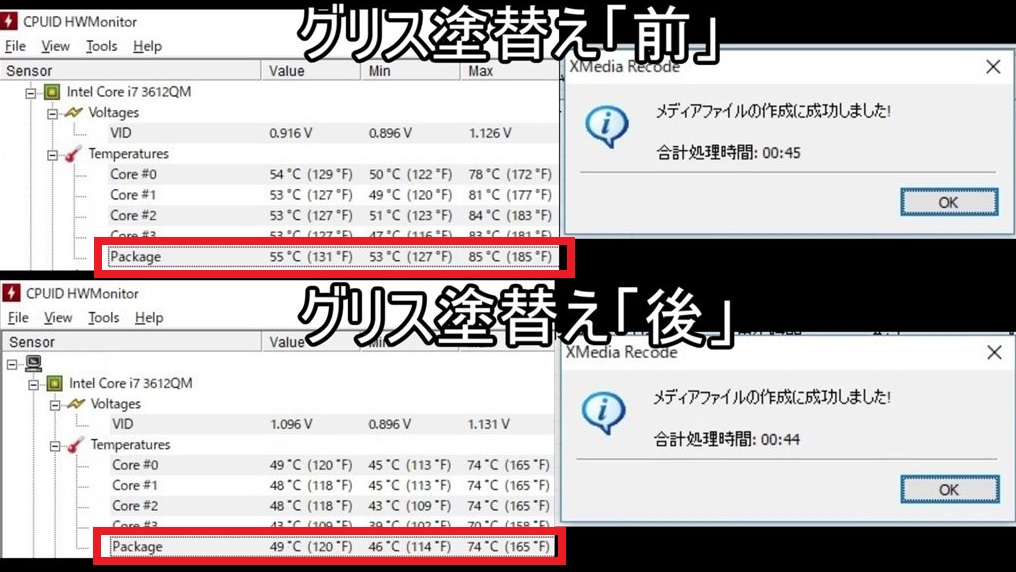
XMedia Recodeで動画のエンコードを行いました。
結果は最高温度が「85℃→74℃」となり「11℃」低くなりました。良い結果です。
「塗替え前→塗替え後」比較まとめ
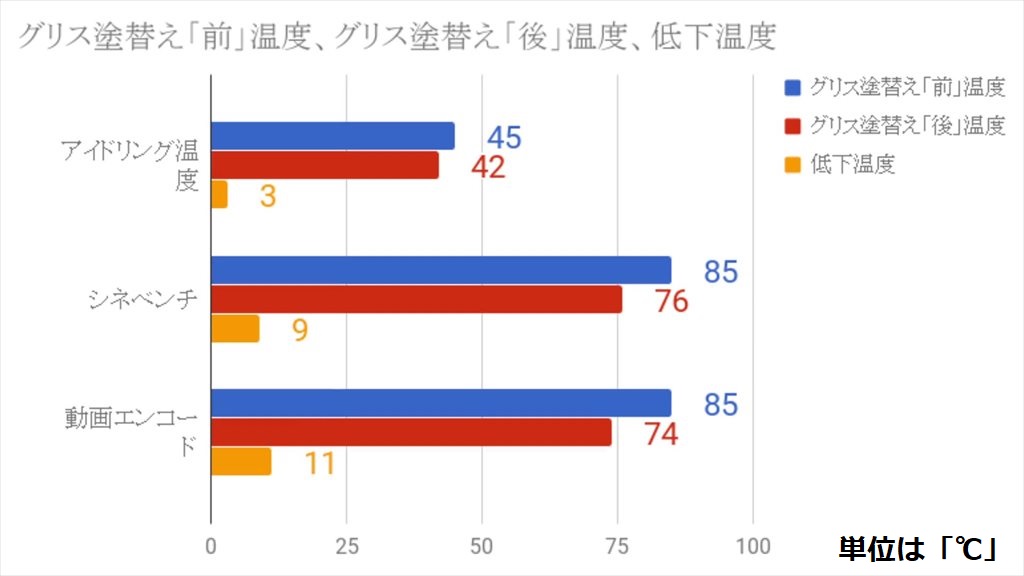
テスト結果をまとめました。青い棒が塗替え前。赤が塗り替え・清掃後。オレンジはその差です。
グラフを作って、観てわかりますが、高負荷時に差が出ました。
また最高温度に関しては85℃で頭打ちになっていて、このPCでは85℃を目安にそれ以上高温にならないよう制御が入るのかも知れませんね。グリス交換後は交換前の85℃には到達しませんでした。そのためCinebench R15で性能が向上したような結果が得られたのでしょう。
まとめ

今回は5年以上使い続けて、発熱・騒音ともに気になっていたノートPC「ThinkPad E430」のCPUグリスを交換し、CPUクーラーの清掃もしたという記事でした。
今回の場合、CPU温度が最大11℃低下し、騒音についても若干静かになりました。また、性能・パフォーマンスも少し向上し、一石二鳥。いや一石”三”鳥でした。
機種によりますが同じマシンか、似たようなCPUクーラーが取り外しやすい構造であれば、CPUグリスの交換・内部清掃を行ってみてはいかがだろうか。愛着がわきますし、おすすめです。

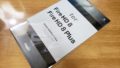

コメント