至高のデザイン。Microsoft純正コンパクトBluetoothキーボード「Designer Wireless Compact Keyboard」レビュー
シンプルでモダンなデザインが魅力的なコンパクトキーボード「マイクロソフト デザイナーコンパクトキーボード」を購入したのでレビュー致します。
機能やスペック、ソフトウェアによる設定可能内容など、詳細に解説致します。
仕様・スペック

まずはパッケージを見ながら主な仕様をご紹介していきます。
製品名は「デザイナーコンパクトキーボード」
マイクロソフトの純正品で、Windows10やWindows11などと優れた親和性を持つ製品です。
テンキーレスよりも少ない83キーで、かなありの日本語配列です。モバイルノートパソコンに近い配列となっています。
キースイッチ・構造はシザー式でキーストローク1.35mmとのこと。

接続はBluetoothによる無線接続。専用のUSBレシーバーなどはございません。
その他の特徴をご紹介すると、Bluetooth機器を3台まで登録可能な「マルチペアリング」に対応しています。
また、後ほど確認しますが、Windows向けにソフトウェア「マウス キーボード センター」が用意されており、いくつかのキーの再マッピング・カスタマイズが可能。マクロ機能などもあります。
加えて、対応マウスとの組み合わせによりキーボードとマウスを連動してデバイス切り替えを行う「スマートスイッチ」機能も対応。※私は対応マウスを持っていないので試せていません。
ロジクールの「Logicool Flow」を彷彿とさせる機能も備えているようです。
電池持ちは最大36ヶ月。3年とのこと。
ただし、使用する電池はCR2032というボタン電池を4個使用。
※普通の乾電池ではない点はいまいちかな。
色は白(グレイシア)と黒(ブラック)がありました。
以上が主な仕様・スペックです。
・・・それで、購入価格ではアマゾンにて「7900円」でした。
少々高い気がするのですが、現在は品切れ・品薄傾向にあり、新品価格は値上がりしています。
開封・内容物

スーーッ!チラッ!
こちら、価格がそこそこするので、箱もなんだか上質です。
外箱にペリペリがついているので、剥がして開封・・・なんというか、アップルっぽいですよね
箱もマジックキーボードのような印象ですね。


持ち上げるためのベロが付いているので、
引き上げていきます。


そのまま、内容物のご紹介をしていきます。
内容物は「キーボード本体」、「保証書や説明書、注意書きなどの紙類」以上です。
充電式ではないためケーブル等はなく、極めてシンプルです。
それに、ビニールの使用がかなり少なかったです。環境を意識したパッケージということでしょう。
詳細確認・外観チェック
キーボード本体を詳しく見ていきましょう。配列なども確認します。

まずはキーボード天面です。配列については日本語配列。
配列に無理はなく、極めて自然な配列です。
材質はマッドな質感のプラスチック。外装に金属は使われていない感じ。
樹脂製とはいえ結構上質感はあります。
デバイスの切り替えボタンやファンクションキーはWindowsの基本操作にぴったりな印付き。
F1などのキーは通常は裏となっており、Fnキーと同時押しとなりますが、表に変更し、メディア操作などをFnキーと同時押しの裏に変更することも可能。
あと、右下あたりに「絵文字キー・表現キー」があります。
この、ハートマークのついたキーです。これを押すと絵文字の一覧が出ます。
設定ツールを使用すれば一般的なアプリケーションキーへ変更することもできます。

配列で注意なのは「変換」「無変換」が無いことです。スペースキーの左右は「A」「あ」キーとなっています。Macのキーボードのようです。
機能としては「A」を押すとアルファベット入力に「あ」を日本語ローマ字入力に切り替わります。このキーはMicrosoft IMEとGoogle入力IMEで切り替え動作が正常に機能することを確認できましたが他の入力アプリで正しく動作するかは不明。場合によっては注意が必要です。

キーボードの基本的な仕様についてです。
キーピッチはだいたい18ミリでした。まあ、普通ですね。
キーの方式は「シザータイプ」。キーストロークは「1.35ミリ 」とのことで浅めなロープロファイル仕様です。
キー印字については、正しくは把握していませんがプリント感・シール感はなく、昇華印刷のように見えます。
文字の部分は僅かにざらついているのでもしかしたらレーザー刻印かもしれません。違うかもしれません。

触った感じ、耐久性は良さそうな印象を受けました。
ちなみに、キーボード正面の質感はフレーム・キートップ共にサラサラした質感で個人的にはすごく心地よいと思いました。

底面を見ていきます。
ゴム足が上に2つ。下に1本ついています。底面上部中央には「電源スイッチ」があります。チルトスタンドはありません。
私は電源を入れっぱなしで運用する予定ですが、こまめにオンオフをしたい場合はひっくり返す必要があるので面倒かもしれません。

それから電源スイッチの左側には電池を入れる部分があります。
電池入れのカバーに関しては、こちらにある小さな穴にSIMピンなどで押してロックを外して開きます。

ボタン電池が入っています。
繰り返しですが、使用するのは「CR2032」というリチウムコイン電池です。4個使用します。

ご覧いただいたとおり、最初から電池はついているので
別で用意しておく必要はありません。

側面は丸みを帯びたデザインになっています。

背面です。チルトスタンドがないので、平べったいことがわかります。

傾斜は1~2°しかありません。

薄型で知られるAppleのMagic Keyboardは約3°でそれよりも平たいことになります。

厚みはMagic Keyboard(左)の方が薄いです。

重量は実測で287グラムでした。電池込みです。最軽量な部類ではありませんが比較的軽量でした。外装に金属が使用されていないので軽くできているのでしょう。
以上、外装や装備のチェックでした。
やはりボタン電池なのがちょっと気になりますがシンプルで質感もよく純正感があって、割と貴重なキーボードです。
ただ、アップルのような金属筐体でもないし充電式でもないので、もう少し安いといいなとは思いました。
ペアリング・使用する

実際に使用していきます。使用方法等をご紹介します。
今回は普通にWindows11をインストールしているPCとペアリングし使用していきます。
ペアリング方法はF1にあるデバイスボタンを長押しでペアリングモードにします。そして接続先デバイスから機器を追加します。
なおこのBluetoothマークのデバイス切り替えボタンの動作は「短く押して:接続デバイスが何番か確認※1番に接続中なら1のLEDが光る」「1秒弱の長押し:デバイス切り替え」「3秒程度の長押し:っペアリングモード」となります。
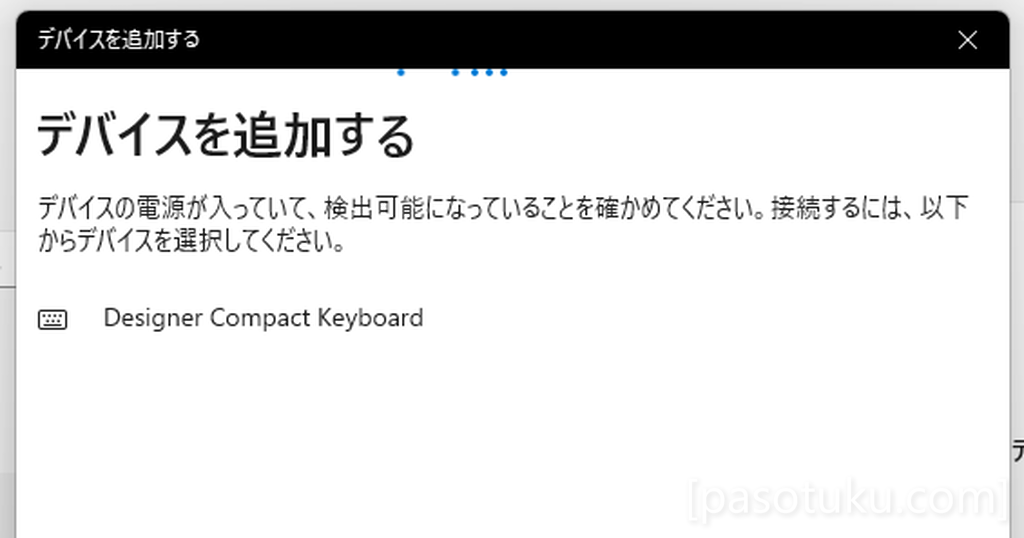
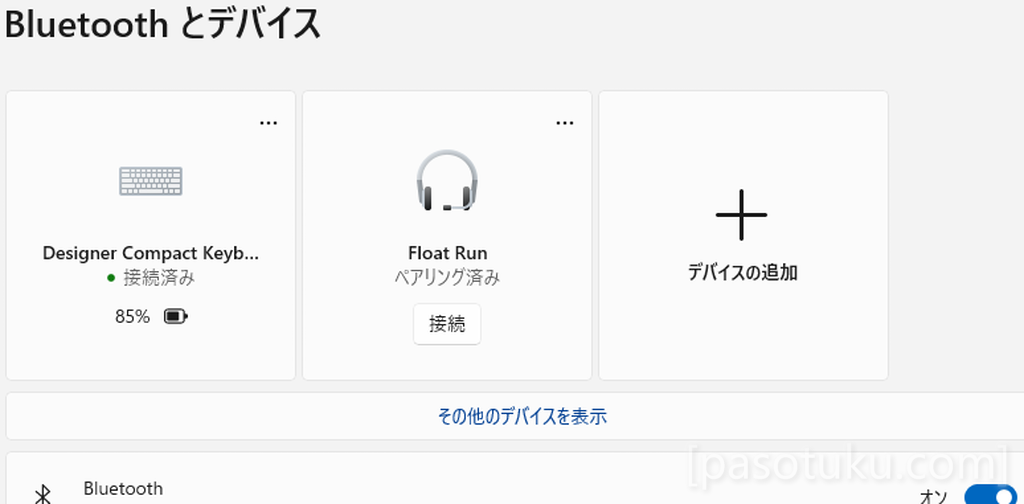
まず、ペアリングをしてみたところデバイスの一覧にはこのように、バッテリーの状態表示が出ていました。さすが最近の製品です。
なお、Bluetoothのスリープについては、無操作で約30分放置したところ1打目には反応しないスリープモードに移行していました。
なのでスリープモードはあります。またスリープモードをオフにすることはできないと思われます。
ただ、スリープからの復帰は素早いです。2打目には確実に反応してくれる印象で、Bluetoothキーボード製品の中ではストレスが少なかったです。
打鍵感・打鍵音
次、打鍵感と打鍵音についてです。
打鍵音は普通から、やや小さめな印象です。静かです。アップルのマジックキーボードのようなペチペチ音は少なめ。
打鍵感は普通のノートPCのキーボードの感覚に近いです。比較的柔らかめのシザー式キーボードと言う感触。
ストロークはかなり浅いはずですが、体感はそこまで浅いという印象はなかったです。
メカニカルとかではないのでゴム感は少しあるかな。でも安っぽい感触ではないです。
静かで軽やか。気に入りました。
設定管理ソフトウェア「マウスキーボードセンター」
「Microsoft マウスキーボードセンター」を試していきます。設定可能な内容をすべてご紹介します。

ちなみに、このキーボードをペアリング完了した直後、このような案内がデスクトップの右下に表示され簡単にツールが入手できます。※ダウンロードボタンをクリックでダウンロードサイトへ案内してくれます。
もしくは検索などをして普通に公式からも簡単に入手は可能です。
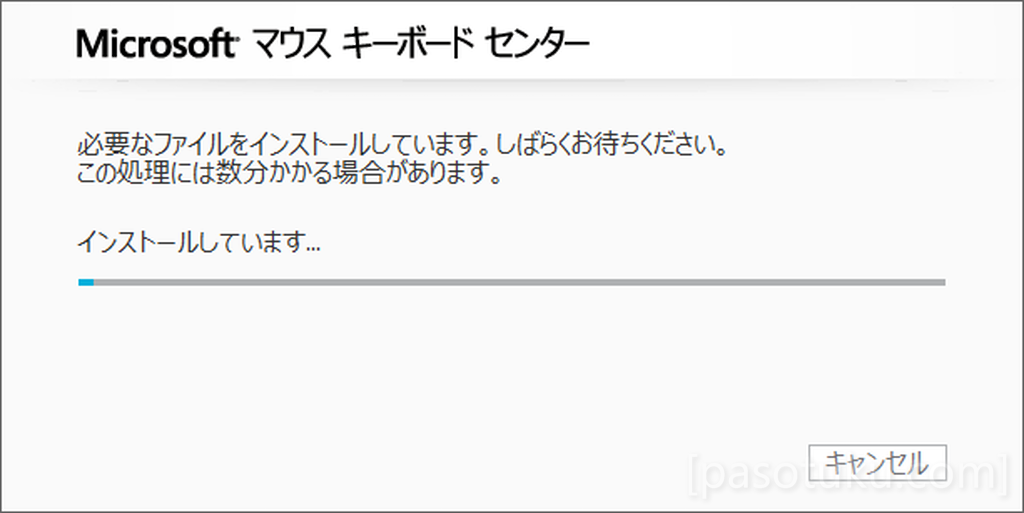
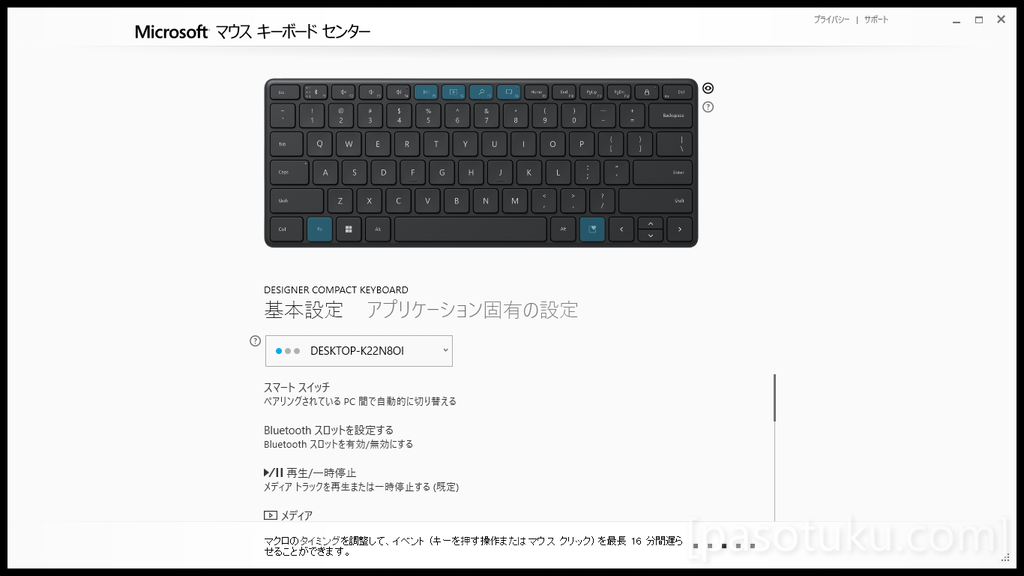
さて。これがツールの画面です。
キーボード上の青くなっているキーは、機能の変更を行えるキーです。
設定可能な内容をご紹介します。
スマートスイッチ
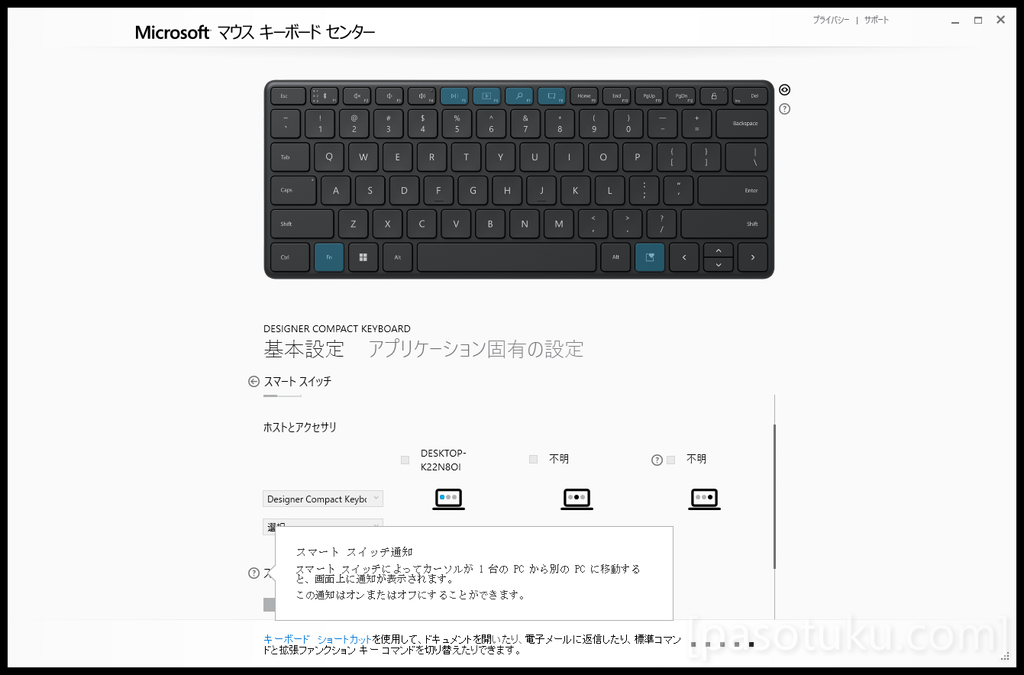
マウスカーソル・入力カーソルがあるPCに自動で切り替わる機能です。同機能に対応したマウスとの連動で機能します。私は対応マウスを所有していないので試していませんが、恐らく、キーボードかマウスのどちらか、例えばマウスで接続先を切り替えると、それを検知してもう一方のデバイスのキーボードも接続先を合わせて自動的に切り替えるという機能です。
1つ1つ切り替えボタンを押さなくて良いので、手間が減るということですね。
デバイス切り替えボタンの設定

デバイス切り替えボタンは3台まで登録できますが、登録スロットをオフにすることも可能。デバイスを2台しか使用しない場合は、切り替えの際に1回ボタンを押すだけでよくなります。※2台を行き来する場合は3台ペアリングの初期状態だと「1→2→3→1→・・・」と1回無駄に押す必要があるわけですが、これを「1→2→(3を無効)1」というように削減することができるわけです。
F5~F8キー
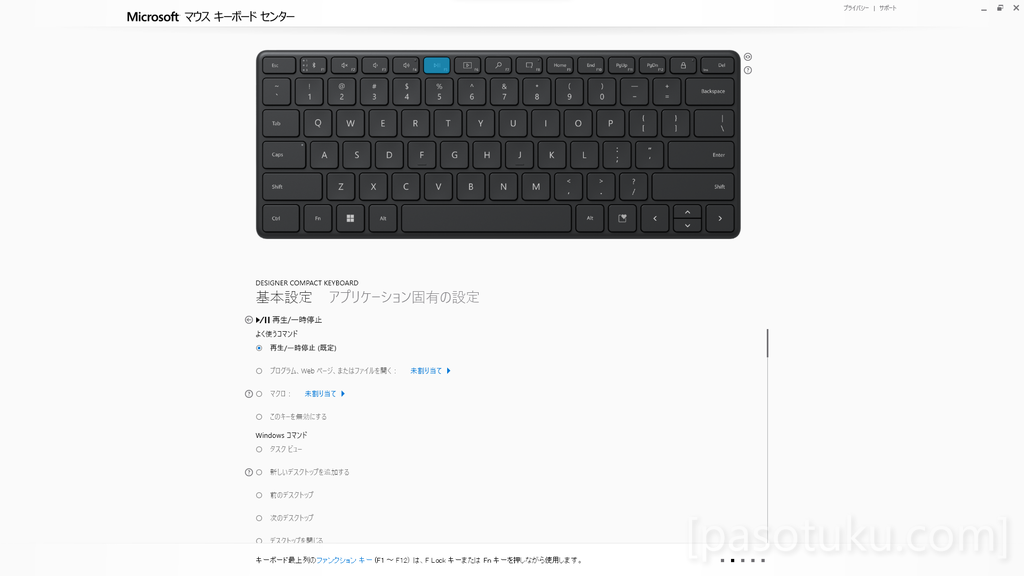
F5、F6、F7、F8はそれぞれ機能を変更できます。
以下変更可能な内容です。
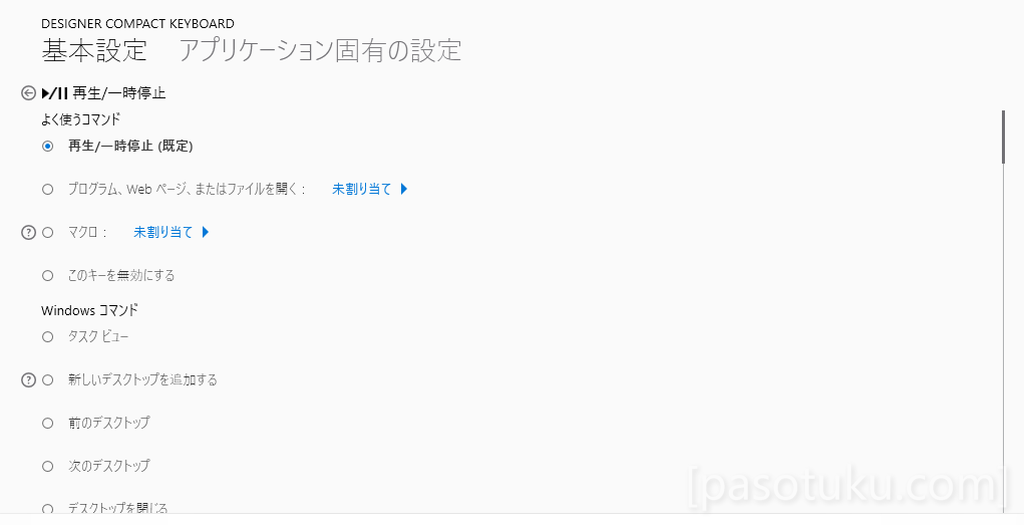
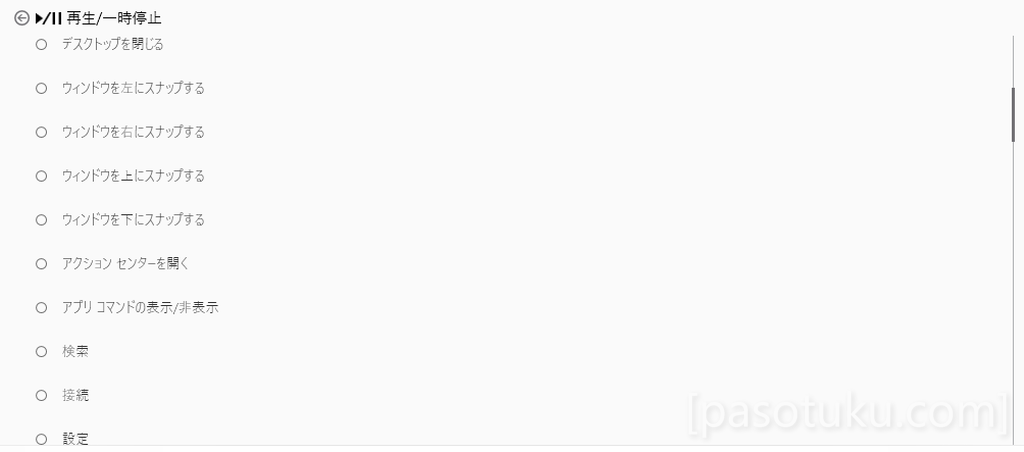
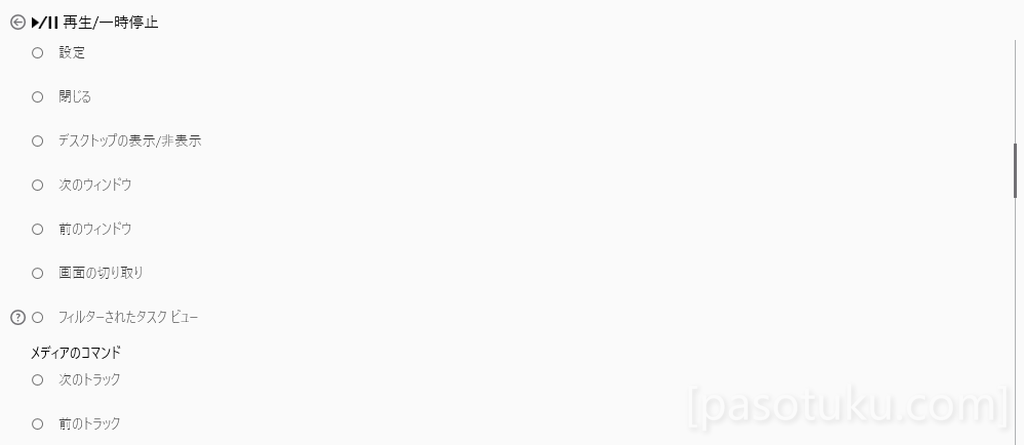
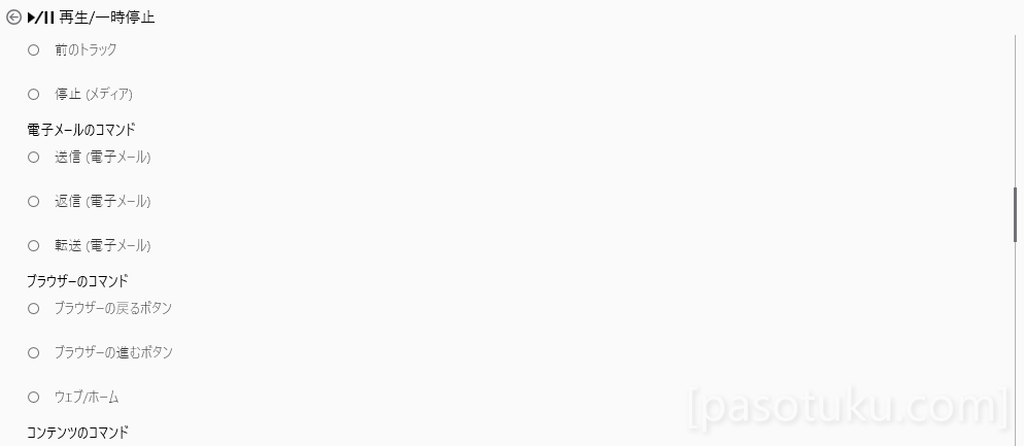
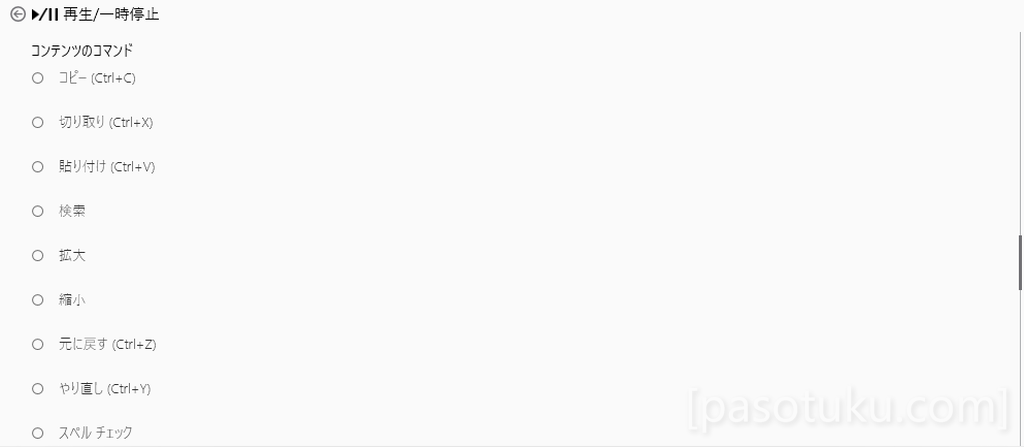
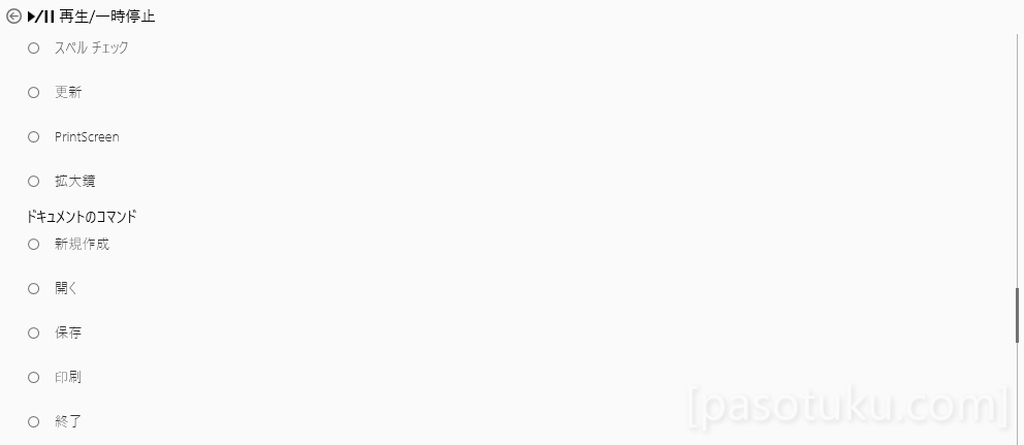
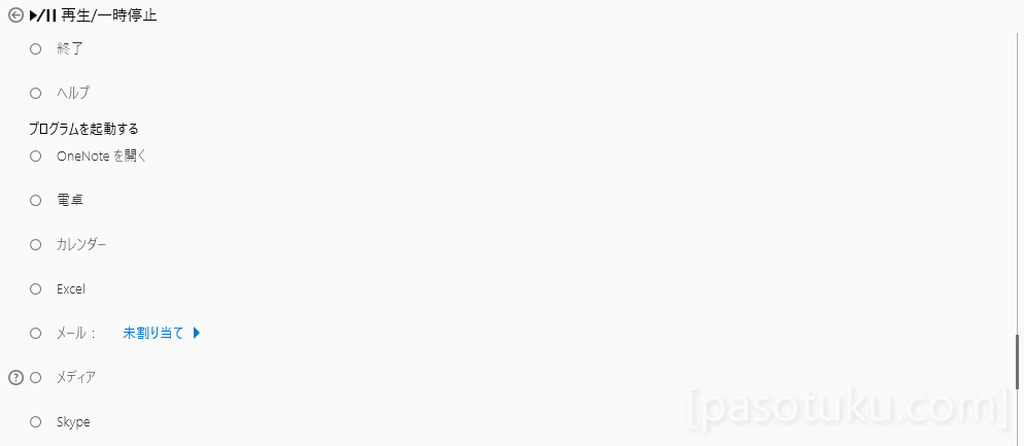
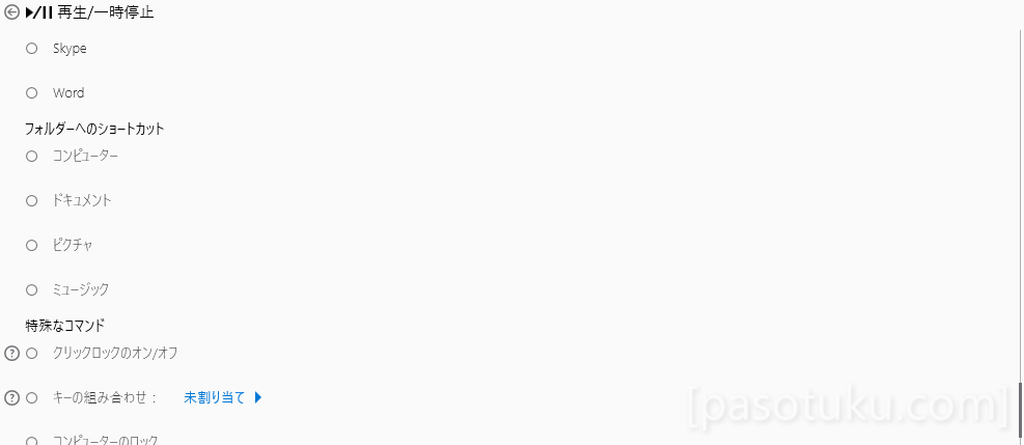

設定可能な内容は自由度が高く、マクロや同時押しなどを割り当てることも可能になっていました。
Fnキー・表現キー

「Fn」と印字されたキーは、ロックを設定することが可能。
Fnロックすると、実質的には押してなくても常に押した状態となり、逆に押すと押してない状態になります。
つまり、ファンクションキーの裏表を実質的に逆にする事が可能です。
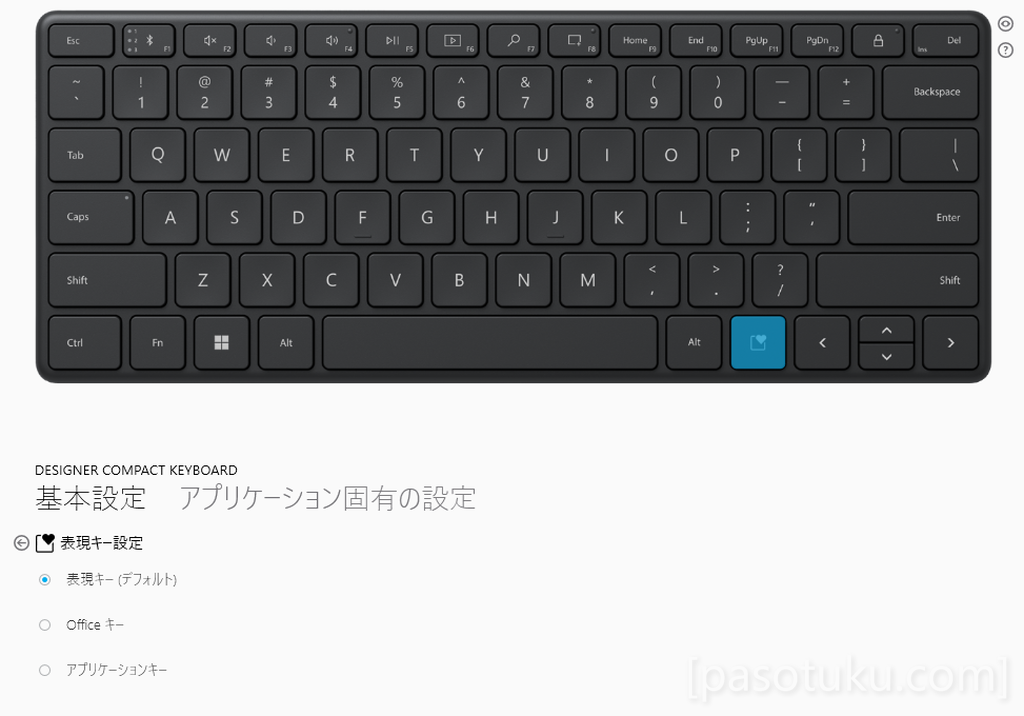
マートマークの「表現キー」についてはOfficeキーもしくはアプリケーションキーにすることが可能でした。無効化はできませんでした。
個人的には「PrintScreen」が必要。設定できる!
個人的に多用する
「スクリーンショット」「プリントスクリーン」についてです。
・・・そう、このキーボードにはプリントスクリーンキーが無いのです。代わりにこの「画面切り取りキー」なるものがあります。※「シフト+Win+S」で機能するキャプチャツールと同じ。
「画面切り取り」も便利かもしれませんがその代償にプリントスクリーンを使えないのはいまいち・・・ですが、先のツールを使用すればプリントスクリーンを復活させる事ができます。

「画面の切り取り(既定)」となっていますね。

プリントスクリーンに変更したいと思います。「PrintScreen」ありました。選択して・・・・設定はおしまいです。
これで画面の切り取りキーは一般的なプリントスクリーンキーとして機能します。
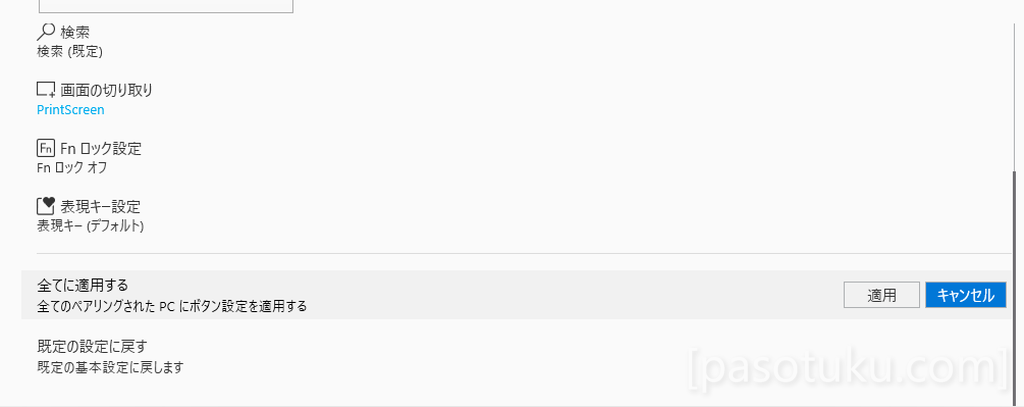
ちなみにこれらの設定はキーボード側に保存されるのでこのツールの無いPCなどでも適応されます。
サブPCとか、マルチペアリング環境でも同様の操作が可能ですね。
使用した感想・レビュー
それでは最後にしばらく使って感じた、よかった点・イマイチな点についてご紹介していきます。
イマイチな点1 樹脂ボディで剛性が低い

まず、イマイチな点からです。質感は高いけれどもプラスチック製なので剛性感が物足りない事です。
ひねりを加えると意外と柔らかい印象があります。
打鍵感に悪影響は全く感じませんが、少し高価なキーボードなのでもう少しこだわりがあってもよかったのかなと思いました。
イマイチな点2 ボタン電池はどうなの?

他にはボタン電池式なのはイマイチですね。特殊なものではないので、100円ショップにも販売されている電池ではありましたが、せめて単4形電池などで動けばよかったなと思います。
充電式では無いので電池劣化で使えなくなるリスクが無いのは評価できますがね。
良い点1 軽やかな打鍵感
良かった点1。「打鍵感が良い。」です。2000円程度の安価なワイヤレスキーボードと比較すると、
明らかに打鍵感に上質さがあります。
ペタペタ。ポコポコと、小気味よく入力できました。価格が高いので当然かも知れませんがね。
それと、そこそこ静かなところです。
打鍵感と静粛性のバランスが良いと思いました。
良い点2 デバイス切り替えが使いやすい

良かった点2。「マルチペアリングとインジケーター」です。
3台のデバイスとのマルチペアリングはこのキーボードの特徴であり大きなメリットです。
それと、LEDインジケーターによる表示がわかりやすいのも良かったです。
ボタンを押すと現在つながっているデバイスの番号が一瞬光るのでどのデバイスと接続中なのかがわかります。
ボタンを1つなのでわかりやすいです。また、同様の3台まで登録可能な他の製品にはファンクションキーと同時押しでデバイスを切り替える操作を行うモデルもあるのでそれと比較すると非常に切り替え操作は楽になっています。
良い点3 デザイン最高

グッドポイント3。「上質さと、シンプルなデザイン」です。
マットな質感でチープさがなく、落ち着いた印象が良かったです。
高級感はあまり感じませんでしたが、上質感はありました。上品なキーボード。
Windows版マジックキーボードという感じでした。
まとめ「Microsoft純正コンパクトキーボード」

「マイクロソフト デザイナーコンパクトキーボード」のレビューでした。
使ってみた感想と、購入を検討している方のために詳細までご紹介いたしました。
Bluetoothのラグや、省エネスリープからの復帰など色々素早く、ストレスが少ない。性能には十分満足しています。デザインも最高で、今回は白を選択しましたが黒も欲しくなってしまいました。
↓品切れの際は以下もおすすめです。


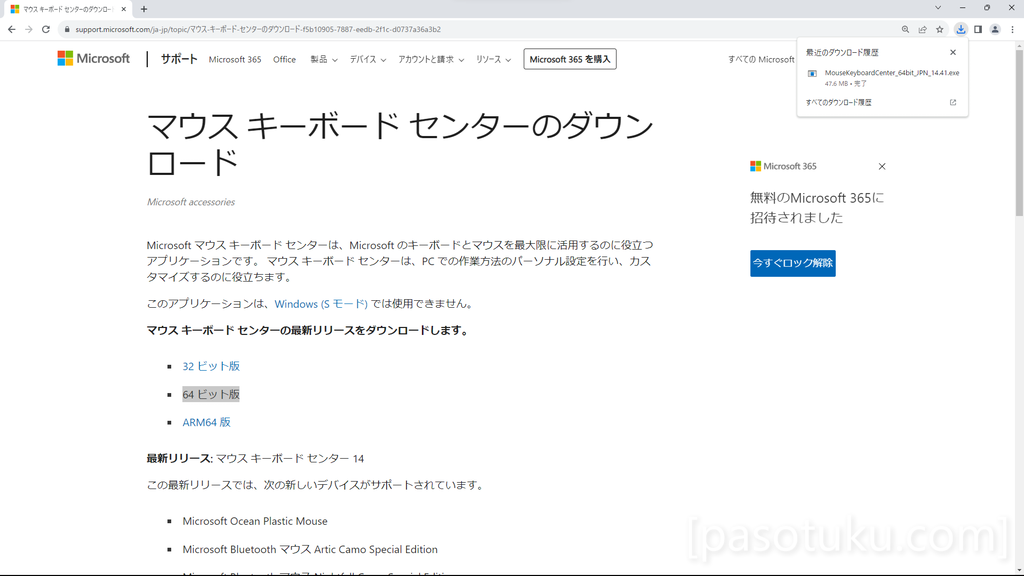

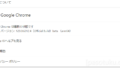

コメント