GPU外付けドック付属!2Way小型PC「MINISFORUM EliteMini B550」徹底レビュー&分解
※すでに生産終了している製品ですが、遅ればせながらレビュー致します。
ロマンが溢れる小型パソコン。「MINISFORUM EliteMini B550」をご紹介します。
こちら、メーカーさんよりサンプル品を無償試供いただき、レビューいたします。
体積2リットル以下の超小型PCでありながら高性能な8コア16スレッドのデスクトップ向けCPUをそのまま搭載。さらに、PCIExpress拡張ドックによりビデオカードを追加可能・・・こんなものが市販されてるなんてロマンを感じます。
MINISFORUM EliteMini B550 スペック・仕様

主な仕様・スペックなどご紹介していきます。
メーカー・モデル:MINISFORUM EliteMini B550
CPU:AMD Ryzen 7 5700G(CPU交換可)
(8コア16スレッド、3.8GHz~4.6GHz、TDP45-65W)
対応CPU:AM4、TDP65Wまで、チップB550、Ryzen4000・5000番代対応
メモリ:16GB DDR4 3200MHz(SODIMM、8GBx2枚、交換可Max64GB)
グラフィック:Radeon グラフィックス(2000 MHz、8CU、APUに内蔵)
確証ドック:PCIExpress 3.0(2スロット厚のビデオカード対応)
ストレージ:512GB M.2 2280 PCIe SSD(NVMe)
OS:Windows10 Pro(64 bit)
端子:HDMI×2、DP×1、USB3.2 Gen2×5(タイプAが4個、Cが1個)
オーディオ入出力ジャック
通信:2.5ギガビットイーサネットポート、Wifi6、Bluetooth
拡張スロット(空):2.5インチ SATA、M.2スロット×1
サイズ:約・横157×奥165×厚68mm(体積は 約 1.7 リットル)
電源:19V 6.3A(アダプター付属)、ドック使用にはATX電源別途用意
その他特徴:GPUドック、VESAマウント対応、 など
CPU・APUは「AMD Ryzen7 5700G」で8コア16スレッド、ベース3.8GHzで、ターボ時最大4.6GHzです。
なお、CPUは交換可能となっており、使用できるCPUは、内蔵のAMDのB550チップセットが対応したものとなります。
電源供給の制限により、CPUのTDPは65Wまでとなっているため、Ryzen9 5950XなどTDPが105WのCPUは使用できません。
それから、メモリはDDR4 3200Mhz 16GB。ノートPCサイズのもので2枚刺し構成。メモリの交換は可能です。
GPUはCPUに内蔵型のRadeonグラフィックス。また、この製品の特徴ですが、付属の拡張ドックを使用することで市販のグラフィックボードを取付可能です。
なお、取り付けできるビデオカードは2スロットまでとなっており厚みでいうところ50ミリちょいが限界です。
2.5スロットなどの分厚いグラボは、入るモデルと入らないモデルがありそうです。
ブラケットが3スロットのモデルは取り付けできません。(ドックを加工すれば拡張可)
ちなみに、グラボの長さはいくら長くても問題ないです。
ストレージは、M.2 SSD 512GB。 NVMe、PCIe3.0接続です。
ちなみに、M.2スロット自体はPCIe4.0に対応したものが1つあります。
OSはWindows10 Pro。11へのアップデートも対応しています。
その他、高速な有線・無線LAN、Bluetoothに対応。
空きスロットとしては、内部にNVMe対応のM.2スロットと、2.5インチSATAのベイが1つあります。
以上が主なスペックです。
価格についてですが、今ご説明した構成のモデルで税込み106880円となっています。
ただ、公式ショップではよくセールをやっていて、税込み89690円となってることもございました。
※当記事執筆時点では公式販売は終了。流通品、主に中古や新古品を今からご検討中の方のために執筆しております。
CPU単体でも4万円程度するので、プロ版OS込みで、更にこのような尖った製品だということを考慮すれば悪くない価格だと思いました。
あと、別の構成も選択可能で仮に、ベアボーンキットの場合ですと、セール割引後価格で74390円。更に、CPUを1世代前のモデルにすると、割引後価格で、62390円まで下がります。
以上がスペックと価格の紹介でした。
開封~内容物・付属品

開封して、本体や付属品についてご紹介致します。
まずは内容物の一覧です。

内容物としてはまず、こちら、オレンジ色のケースがありまして、グラボを取り付けられるドックのパーツ一式とHDMIケーブルが付属しています。
このようなキャリングケースに入ったPCと言うのは、小型ならではで面白いです。

キャリングケースの中に、「PC本体」と「説明書」、「ACアダプター」が入っています。
はい。全ての開封が完了しました。
本体確認・詳細チェック
PC本体を見ながら各部・装備の紹介をしていきます。

まずは正面・前面です。
こちらには特に装備はなにもないです。ただ「POWERD BY AMD」と、中央に刻印されています。
AMD純正っぽくてかっこいいです。

右側面です。
右側面には全体にメッシュの排気口があります。

また、下の方に「Discrete Graphics Card Interface」があり、カバーがされていますが、内部には付属のドックに接続できるコネクターがあります。
メカメカしくてGood!

左側面です。

左側には、こちらも全体に大きなメッシュの排気口があって、後ろの方には「CMOSクリア・リセットボタン」があります。
あと、よく見るとメッシュの穴は丸ではなく、おしゃれな六角形になってました。

背面です。ほぼすべての装備がこちらにまとまっています。
なお、電源ボタンは背面にあります。正面に無いのはわかりやすくは有りませんが、ボタンは若干出っ張っているので、手探りでも問題なく操作できます。
左から順に「セキュリティーロック用スロット」、「電源端子」映像出力として「DP」、「HDMI×2」なお、グラボを取り付けなくても本体だけで3画面出力が可能です。
それから「USBタイプAポート×4」、「タイプCポート」となります。
ちなみに全てのポートがUSB3.2 Gen2に対応しており、10Gbpsの高速通信が可能です。
あとは「ヘッドホン・マイク端子」、「2.5ギガビットイーサネットポート」があります。
細かいですが、ポートの合間などには機械的なデザインのスリットがあって、通気性が良さそうです。

上面です。上面には給気口があります。
あとはミニスフォーラムのロゴがあります。
ちなみに、ロゴの上にある白いラインは電源と連動して青く光ります。(消せます。一応・・・)

底面です。底面は全体的にメッシュとなっていて、四隅にはゴム足があります。
それから、VESAマウント取り付け金具の固定やドック接続時の固定のネジ穴などがあります。

あとは、カバーがついていますが、カバーを開くとドック接続の際に使用する電源用の端子があります。
本体の各部紹介は以上です。
本体の質感・材質

本体の材質とその質感についてご紹介します。
本体上面はプラスチック製です。サラッとした質感となっており、そこまで安っぽくはないです。
底面についてもプラ製になっています。
側面は金属製。アルミですね。アルマイト処理されている感じで、質感はいいです。
また、パンチングメッシュについても金属製になっています。側面は全て金属製になっています。
起動・使用

それでは使用して性能や使用感を確認していきます。
初電源投入です。初回起動なのでWindowsのセットアップ画面が現れました。
日本語を選択し、ポチッポチと初期設定を行っていきます。
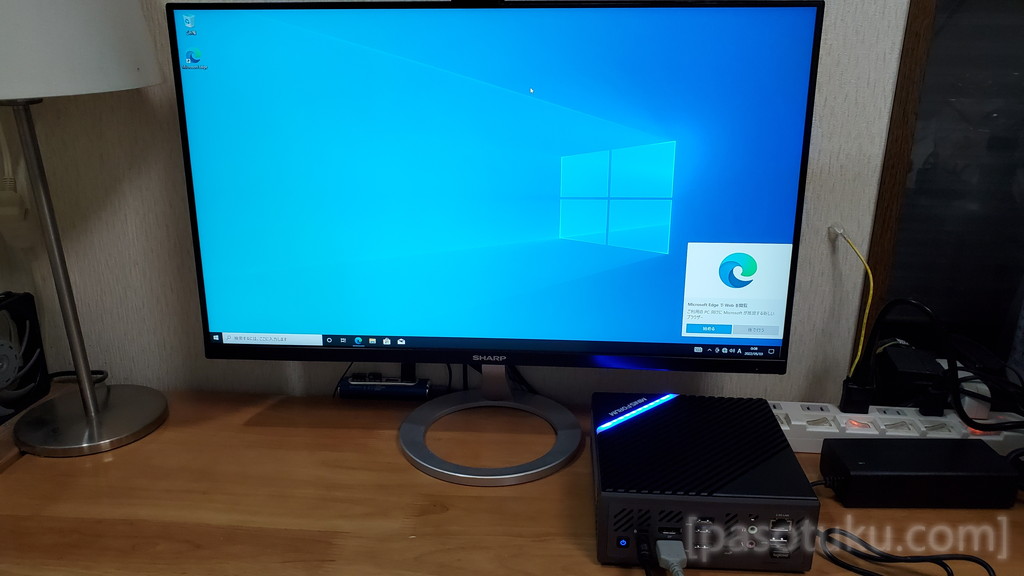
はい。セットアップ完了。
「タスクマネージャー」を確認

タスクマネージャーです。
「AMD Ryzen7 5700G with Radeon Graphics」8コア16スレッド。
「CPU-Z」「GPU-Z」
「CPU-Z」や「GPU-Z」など、ハードウェア情報をご紹介します。
「GPU-Z」AMD Ryzen7 5700G
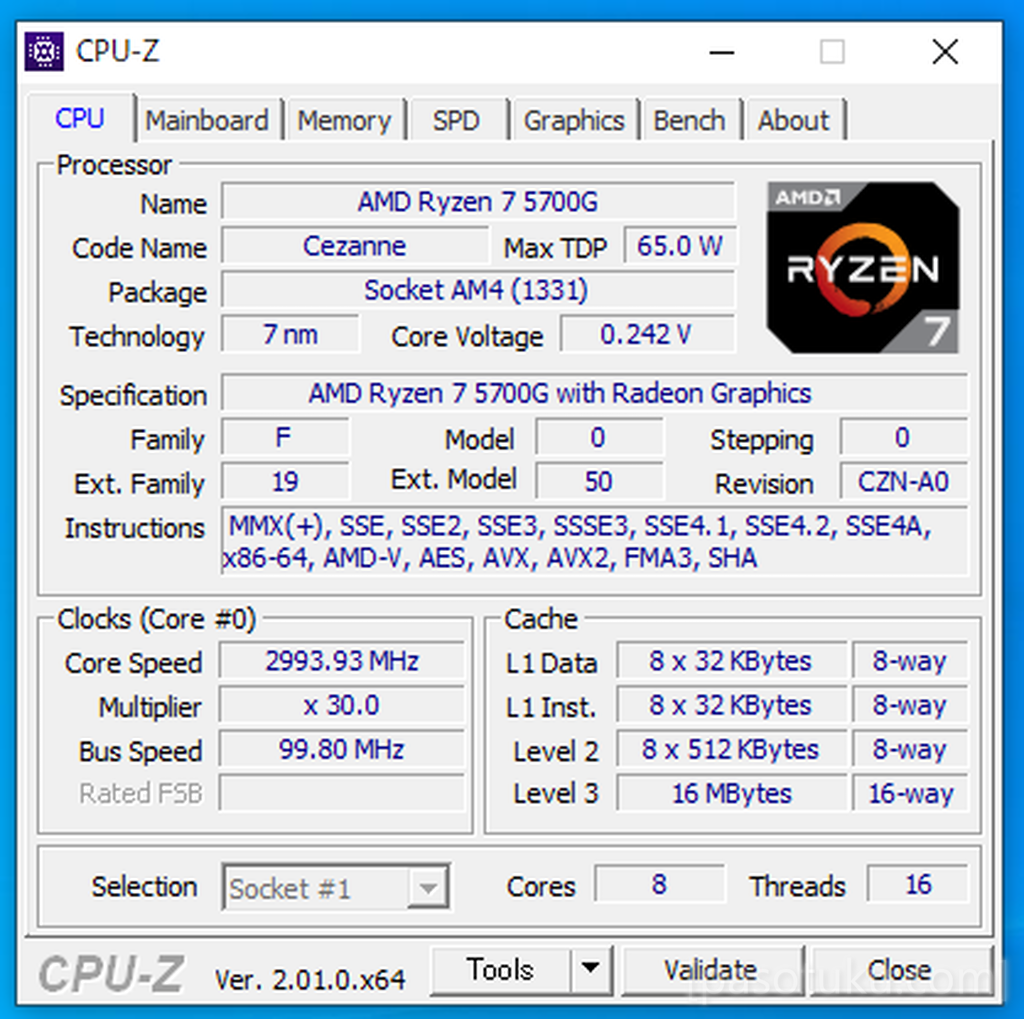
こちらCPUの情報です。
ZEN3アーキテクチャを採用した、
TSMCの7ナノメートル製造プロセスのCPUです。

こちら、マザーボードとチップセット、BIOS等の情報です。

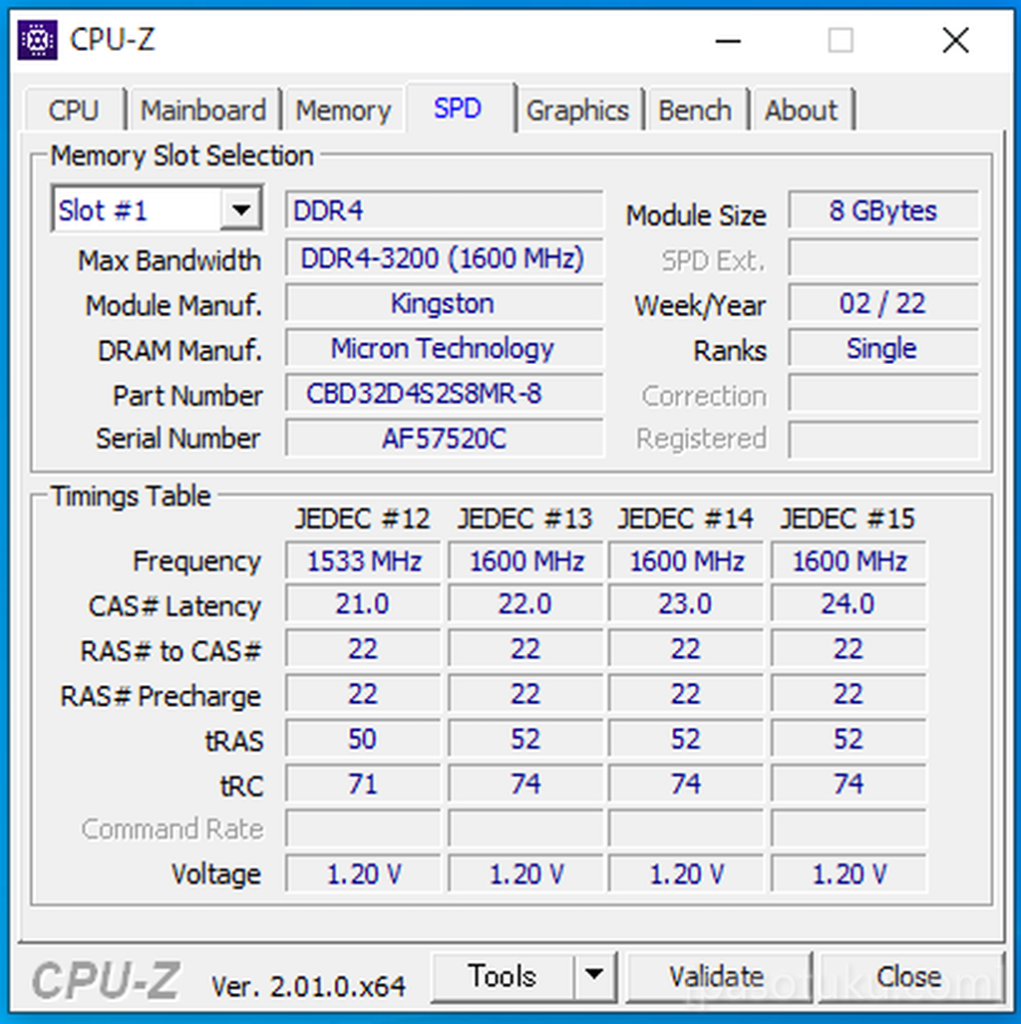
メモリの情報です。キングストン製のメモリモジュールを採用しているようです。メモリチップはMicron製でした。
「GPU-Z」AMD Radeon Vega8
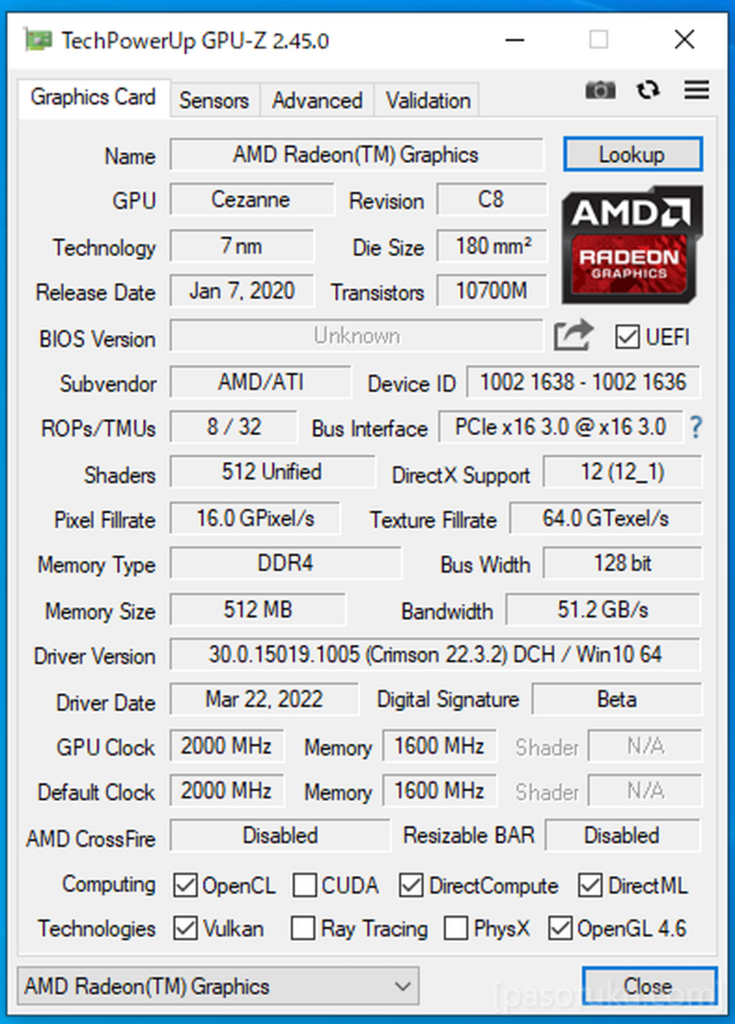
「GPU-Z」です。
これは5700Gに内蔵のGPUの情報です。いわゆる「Radeon Vega8」となっています。
「GPU-Z」(dGPU追加状態)NVIDIA GeForce GTX1070
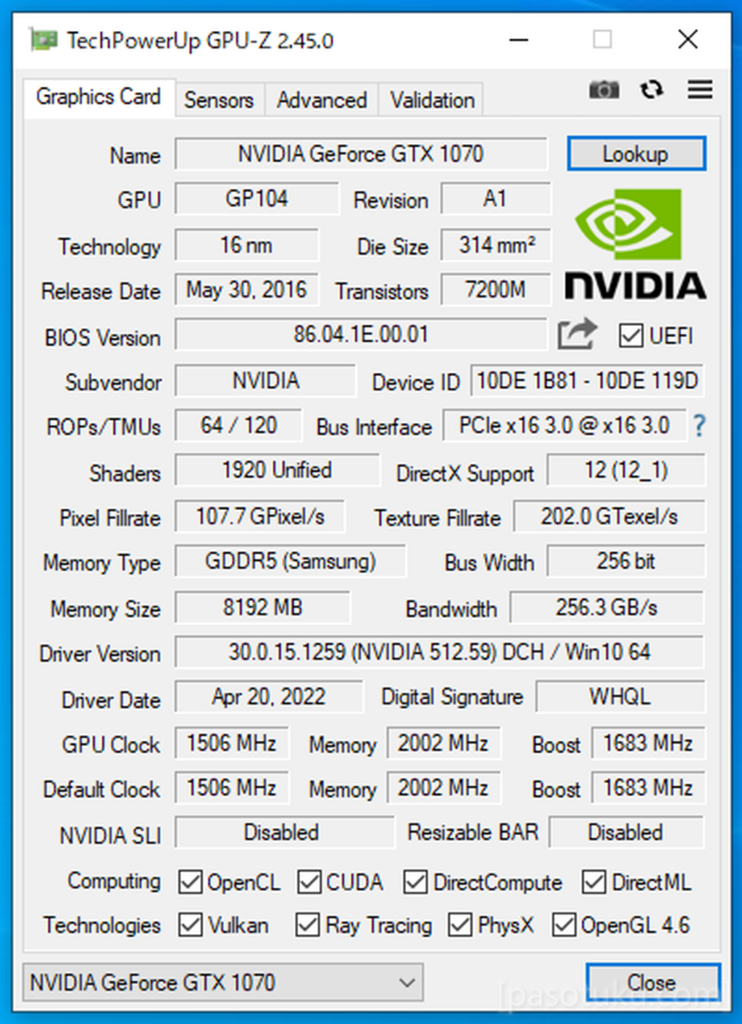
後ほど外部CPUを取り付けてテストするのですが、今回は少し古いですが「GeForce GTX1070」を搭載しました。その際にPCIeのリンク状態などが気になるため「GPU-Z」を確認してみました。
問題なくPCIe×16(Gen3)で接続されていました。通常のデスクトップページに接続している同様の帯域・速度となっています。
性能確認・ベンチマークテスト
それでは定番のベンチマークテストを実行して性能の確認を行っていきます。
ストレージ・内蔵SSD速度
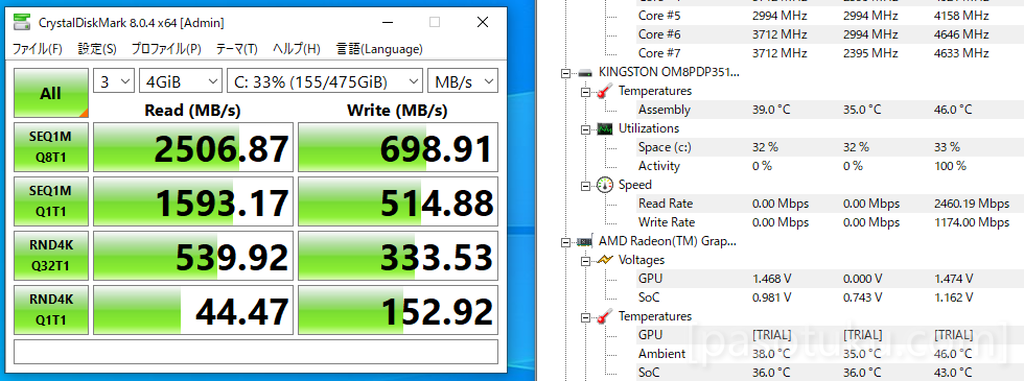
「CrystalDiscMark」にて内蔵SSDの速度を計測。その際の温度も確認致しました。
結果はNVME Gen3のM.2 SSDとして普通からやや遅い程度でした。テスト時の最高温度は46℃と低く抑えられていました。
速度については読み込みは高速で問題なし。ただし、書き込みが通常のSATA SSDと同等かやや速い程度という印象で、M.2 SSDとしては書き込み速度が遅い結果でした。※中でも速い品と比べると遅いというわけでして、相対的な話。そのため絶対評価をすれば高速なSSDと言って良いでしょう。
Cinebench R15
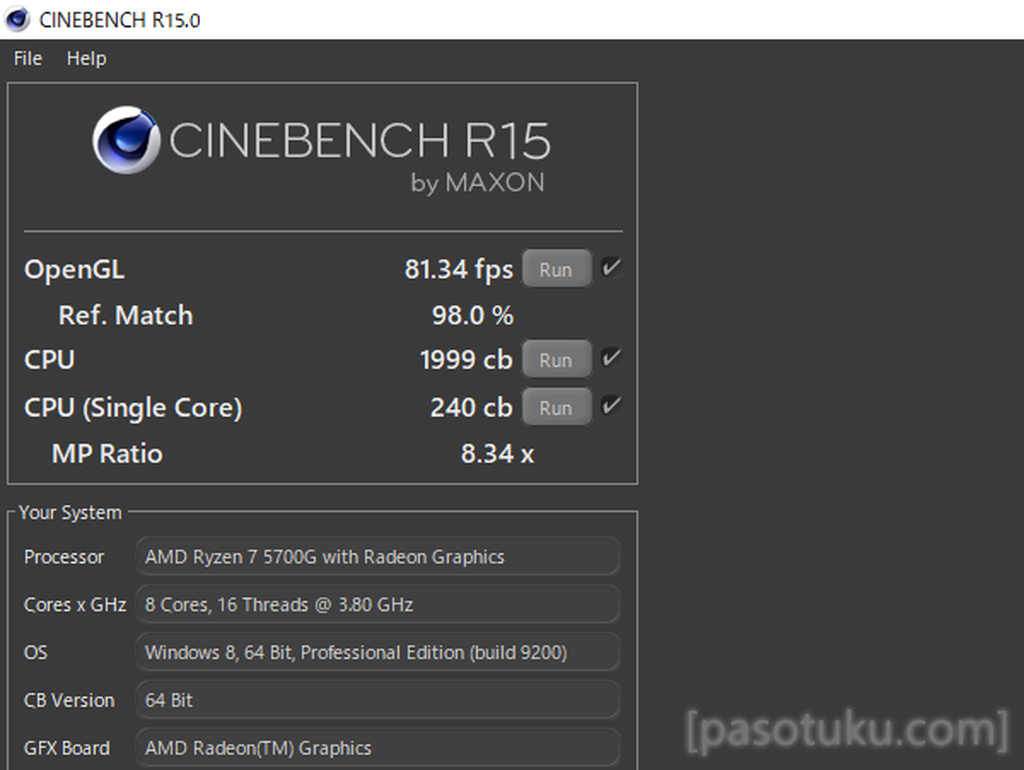
CinebenchR15を実行していきます。
結果はCPUマルチが「1999」で、シングルは「240」でした。
最新の8コアCPUとして十分な性能を発揮しています。
また、CPU内蔵GPUの性能についてもなかなか良い結果で、デスクトップ向けCPU内蔵GPUとしてみれば、トップレベルのスコアでした。※ノート向けの内蔵GPUは更に高性能なものがあります。
それから、テスト中のCPUの最高温度は63℃ということで冷却性能にはかなり余裕がありそうです。
Cinebench R23
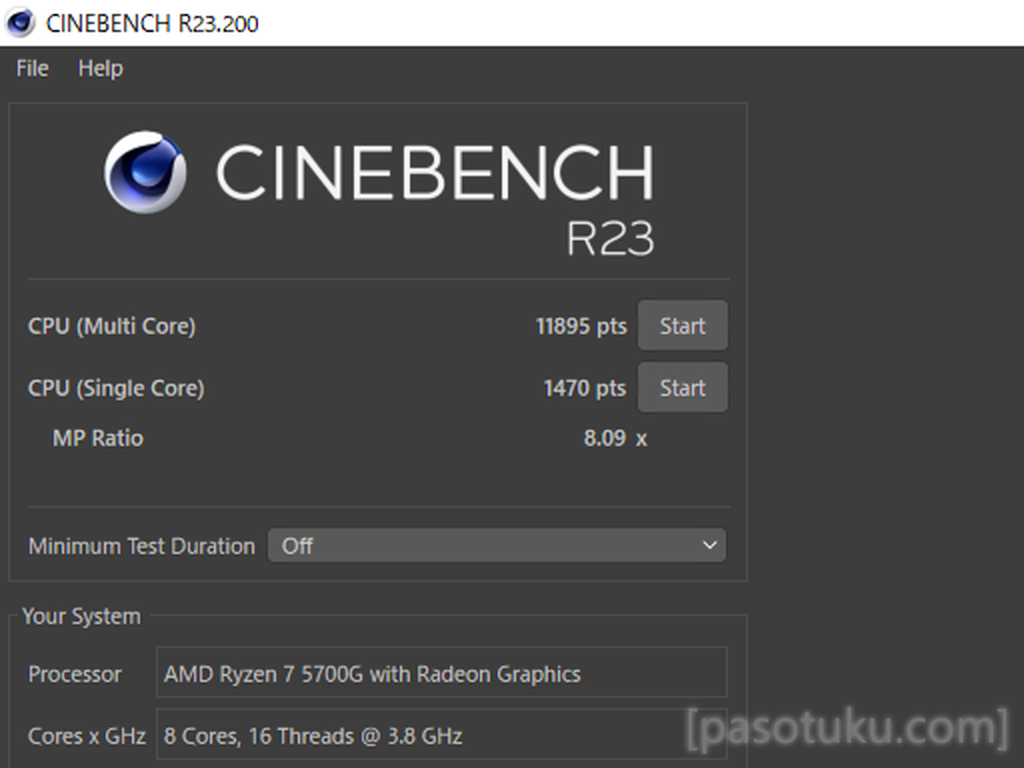
Cinebench R23です。
スコアはマルチが「11895」で、シングルは「1470」でした。
CPUの最高温度は65℃で、ファンの音も静かな状態でした。
小型な筐体にも関わらず処理性能と冷却性のバランスが取れていてなかなかいいと思います。
FF14ベンチマーク
次は内蔵GPUのグラフィック性能を見ていきます。
もうすでにこの手の情報は出きっているので軽くお伝えします。
この後に行う、グラボの追加の際にゲーム性能の変化の参考としてご覧いただければと思います。
こちらFF14ベンチマークです。設定はフルHDで最高品質です。
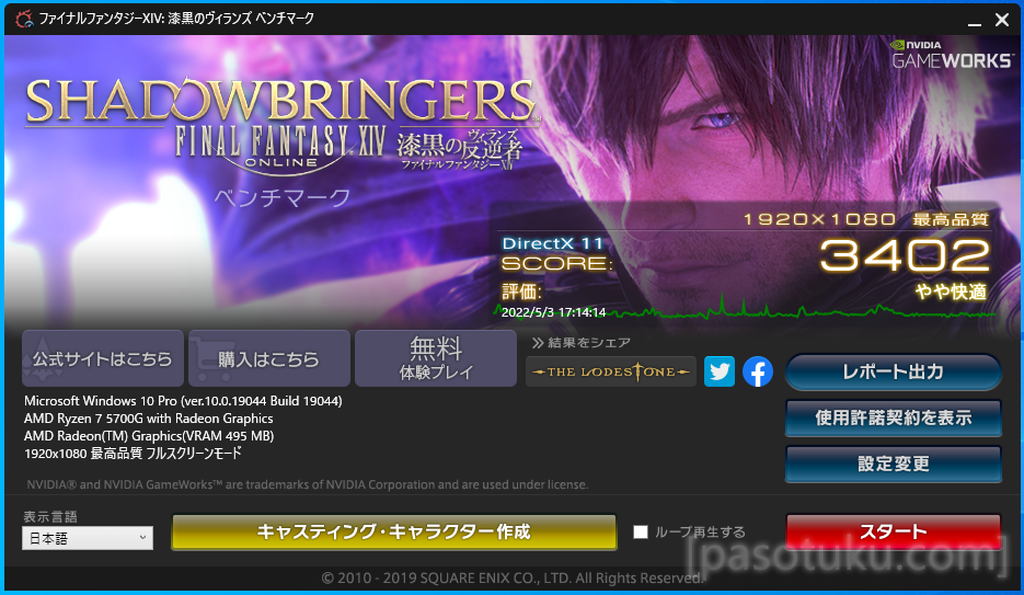
スコアは「3402」で、評価「やや快適」とのことでした。平均フレームレートは「約22.7fps」最低フレームレートは「10fps」でした。
デスクトップ向けのCPU内蔵グラフィックとしてはそこそこ良い数値です。
FF15ベンチマーク
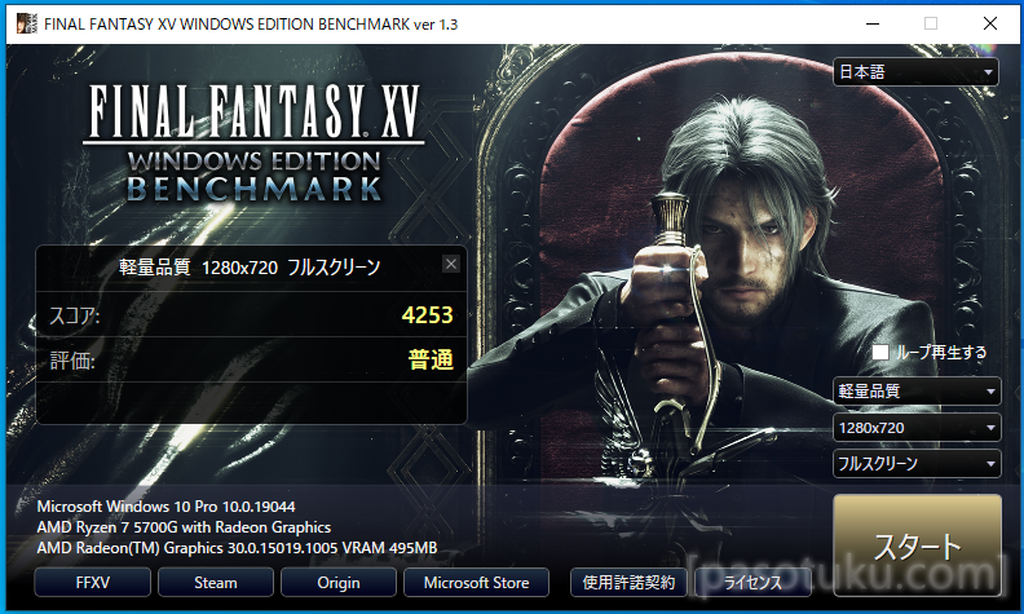
FF15ベンチマークの結果はこちらです。設定は最低の、720P、軽量品質です。
フレームレートは40前後。
スコア「4253」で、評価は「普通」でした。
普通と言っても、かろうじて動く程度。内蔵GPUでFF15を満足にプレイは無理でしょう。
外付けGPUを追加・取り付け

次に、このPCの一番の特徴といえるグラフィックボードの追加を試します。
必要なものの解説や手順をご紹介していきます。
はじめに、ドックを使用してグラボを追加するのに必要なものをご紹介します。
必要なものとしてはまず当たり前ですがグラフィックボードが必要です。
スロット自体はPCIExpress3.0 x16となっておりカードは2スロットブラケットまでで厚み的には53ミリほどが限界です。
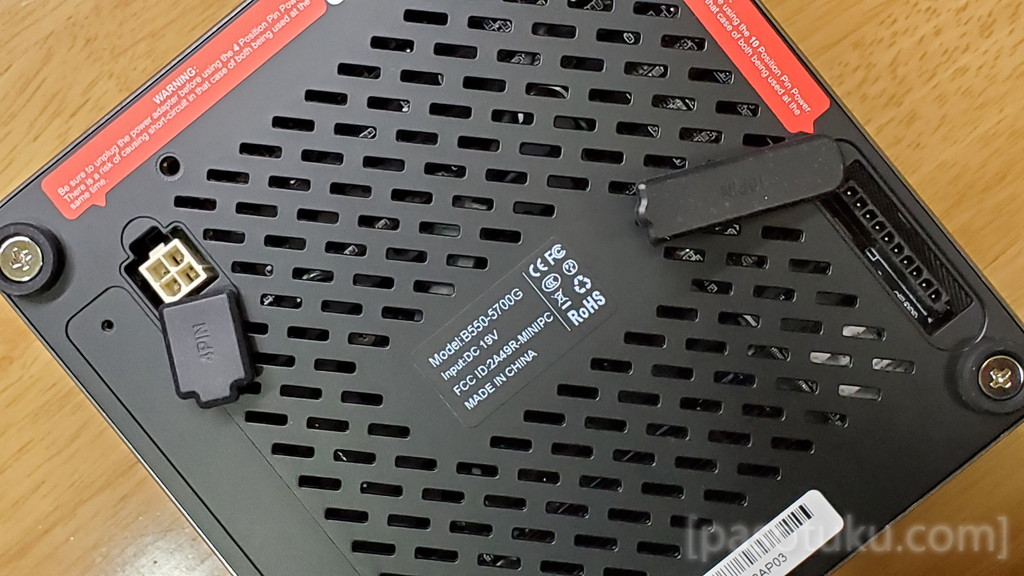
(上)左の白いコネクターがCPU電源でPSUからこちらに接続。右のは10ピンのコネクターで、これはドックから伸びたケーブルを接続するコネクターなので、PSUから直接接続する端子では有りません。
後は一般的なATX電源が必要です。電源の形状はATXでもSFXでもTFXでも何でもOKですが最低限24ピンコネクターとCPUの4ピンコネクターが必要です。
グラフィックカードに補助電源が必要な場合はその分、供給できる電源を選ぶと良いでしょう。
それから、電源容量については、補助電源がいらない省エネなGPUを追加する場合で、最低200W程度必要です。
あとはグラボの消費電力と、余裕・マージンを考慮して電源容量を考えると良いでしょう。
ちなみに今回の場合、GTX1070を使用するのでGPU自体の消費電力は最大150W前後。最低でも250Wを安定的に供給できる電源ユニットである必要があります。ということで、今回は余裕のある500Wの電源を用意しました。

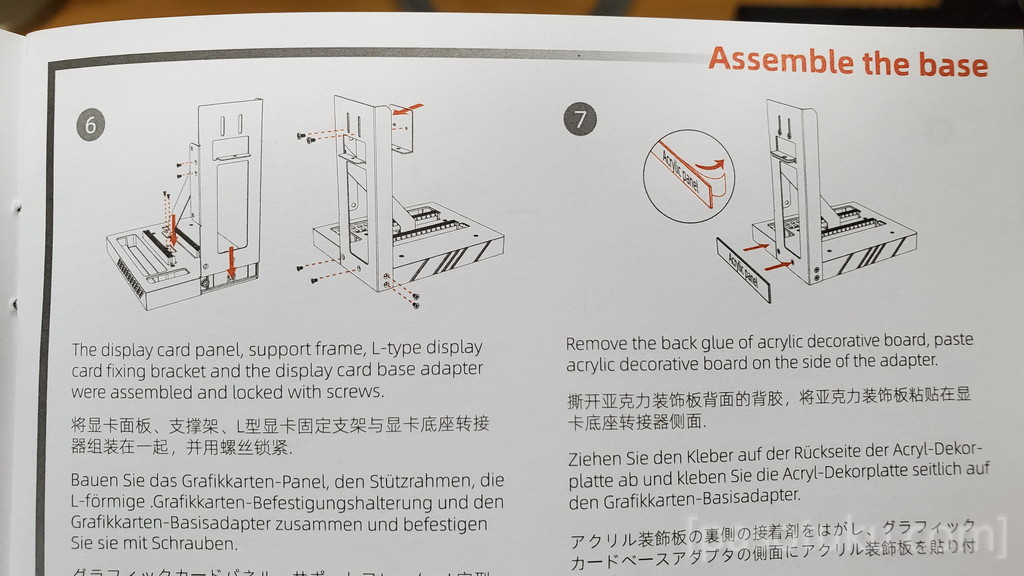
それではドックの組み立てを行います。組立の手順については
説明書に詳しく記載されているので特に迷うことはないと思います。


完成した時の全体像はこんな感じです。
ちなみに、付属のケーブル類はフルモジュラー電源用のケーブルなので、今回は使用しません。
なお、フルモジュラー向けと言っても電源ユニット側のコネクターが独自規格のものが多いので全てのフルモジュラー式で使える訳では無いです。
一応、シルバーストーンのモジュラー式に適合するようなケーブルになっているようです。
エリートミニB550とGTX1070の組み合わせを試す!

それではこの状態で、ゲーム性能がどう向上したのか軽く確認したいと思います。
「FF14 ベンチマーク」B550×GTX1070
とりあえずはさっきも計測しましたFF14ベンチマークです。
設定なども全く同じで実行いたします。
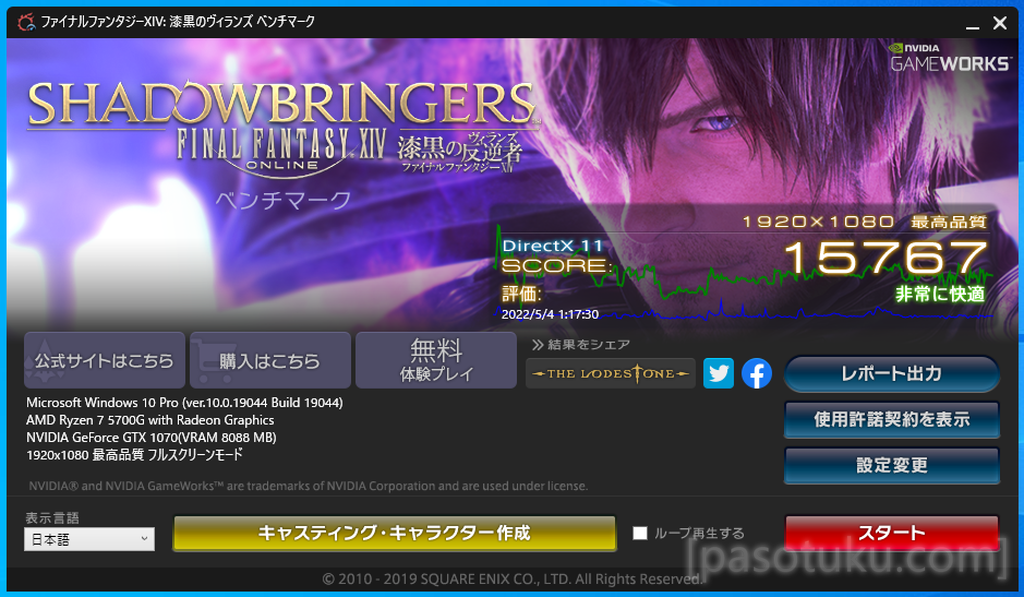
結果です。
結果はスコア「15767」で、評価「非常に快適」とのことでした。
内蔵のVega8のときは、スコア3402だったので、4倍以上のゲーム性能となっています。これならば間違いなく快適にFF14をプレイできます。
「FF15 ベンチマーク」B550×GTX1070
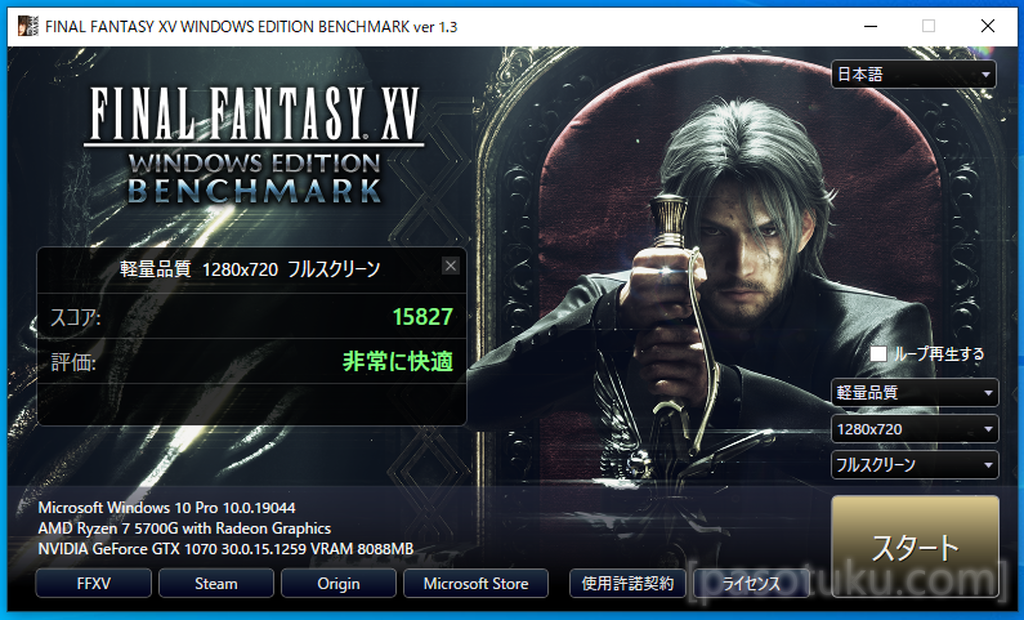
FF15についても同様で、圧倒的に性能が向上しました。接続はフル帯域となっていますし、ミニPC側のCPUも強力なので、GTX1070としての実力は十分発揮されていました。
「サイバーパンク2077 ベンチマーク」B550×GTX1070
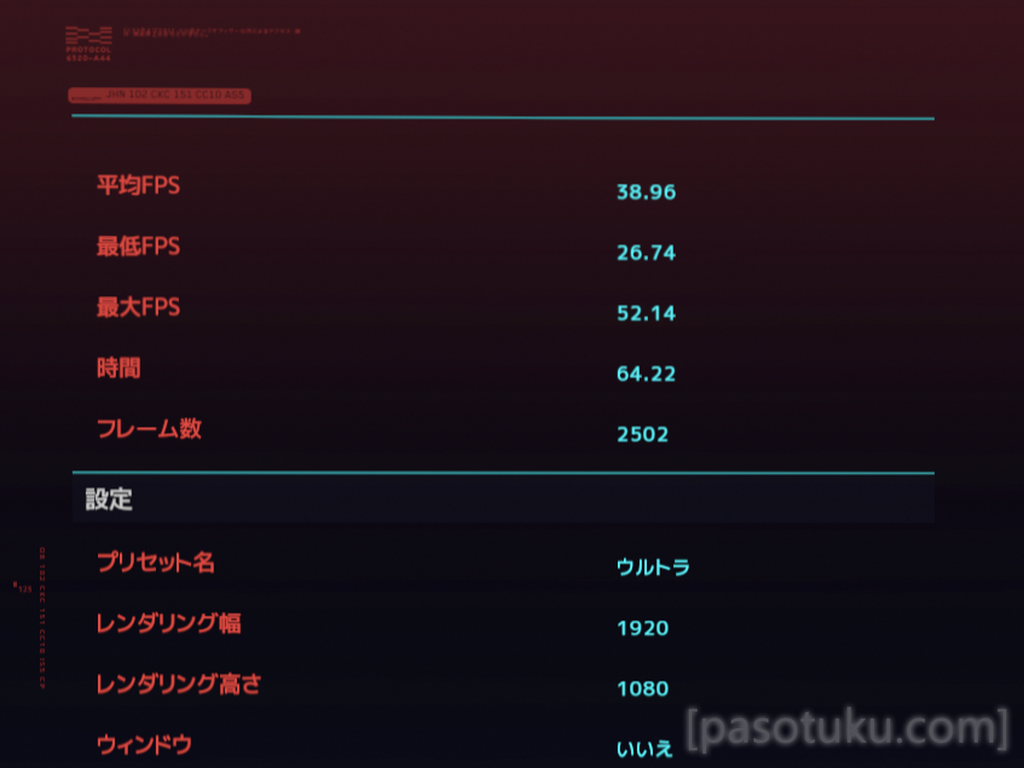
続いて、とにかく重たいことで有名なゲーム。サイバーパンク2077のベンチマークテストを実行してみます。
設定はフルHD、ウルトラ設定です。リアルタイムレイトレーシングはオフです。
内蔵のVega8では10fps程度が限界ですがこちらは40fps前後出ており、設定を少し下げれば、平均60fpsで快適に楽しめる範囲の性能はあるかなと思います。
外付けGPUの性能については十分活かしきれているようなので、デスクトップゲーミングPCのように
グラボの恩恵を受けられることがわかりました。
分解
それでは次、分解してみます。一応、ベアボーンキットが販売されている製品なので、CPU・APUが見えるところまでの分解手順を確認したいと思います。

手順を紹介していきますが、まずは底面の4本のネジを緩めます。すると底蓋を取り外せます。
こちらには M .2スロットが二つと2.5インチ SATA ドライブがあります。
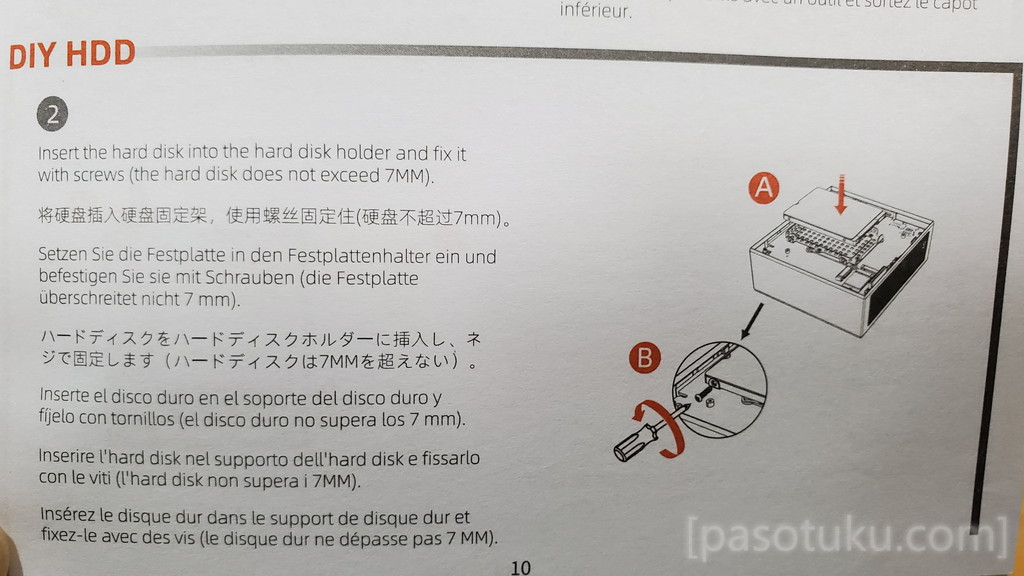

ちなみに2.5インチドライブは7ミリ厚のSSDやスリムタイプのHDDまでです。
実際に試しましたが、9.5ミリ厚の通常の2.5インチHDDは取付できませんでした。
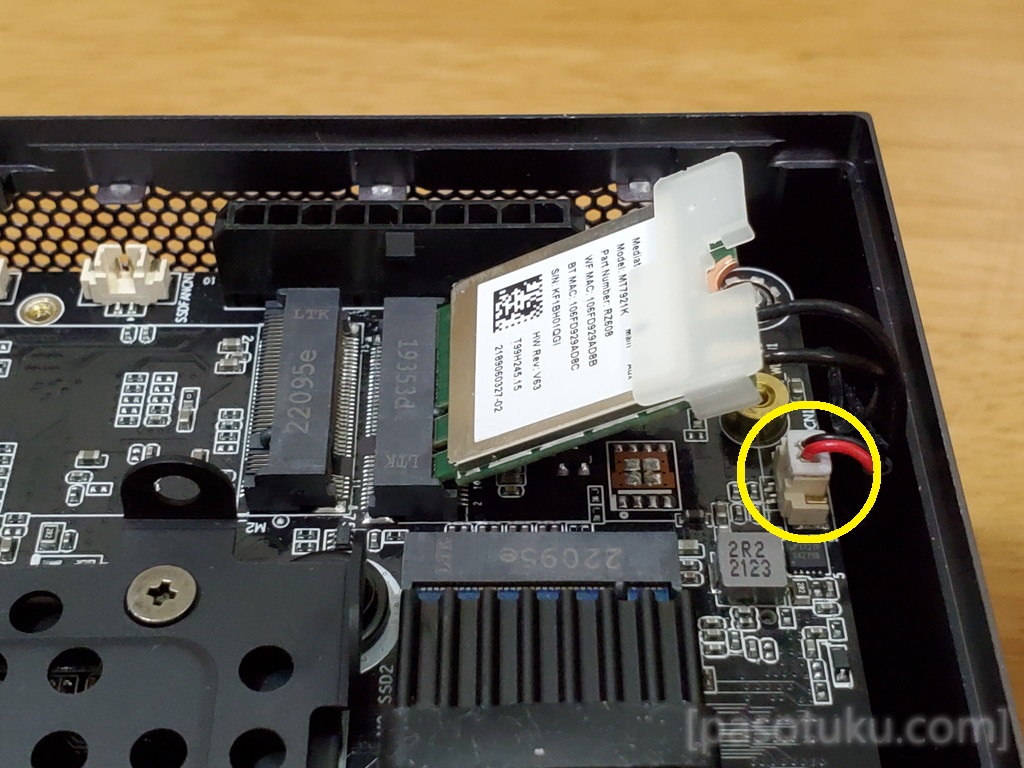
引き続き分解を進めます。
次に無線モジュールを取り外します。
最初の裏蓋を外した段階ですでにメイン基板は取れる状態ですが、背面に続くアンテナ線などが邪魔なのでここで外す必要があります。
あと、黄色で囲ったLEDのコネクターも取り外します。ちなみにこのコネクターを外したままにすれば本体上面の青いLEDは消すことができます。



メイン基板を取り外します。コネクターやマウンターなど掴めそうなとこがあるので作業しやすいです。
ただ、こちらの外付けグラボの端子部分などが引っかかりやすいのでじっくり見ながら作業しましょう。

慎重に、注意深く観察すればほとんど引っかからずにスルッと取り外すことができます。※初めては苦戦すると思いますが、焦らずじっくり観察しましょう。


こちらがメイン基板です。これ単体でもパソコンとして動作します。
部品が所狭しに詰め込まれていますね。
ヒートパイプ付きのCPUクーラーが、なんだかグラボっぽいです。

CPUファンの直径は約85mmでした。

CPUクーラーを取り外しましょうね。
クーラーを外すには、裏からアクセスします。先に2.5インチドライブマウンタを外し、見えてきたクーラーのネジを外します。

ちなみにあっさり外れている風ですが、実際にはかなり CPU と密着しておりなかなか取れなかったです。
ベンチマークテストを行ったりしてCPUを温めて、苦労の末に、なんとかすっぽんなどせず取り外すことができました。


CPU・APUを取り外します。
ソケットはごく一般的なAM4なので取り外し方などは普通のPCと同じです。
しかし、CPUがやたらに大きく見えますね。実際はマザーボードの方がちいさいのですがね。


Ryzen7 5700G。美しいですね。
これで分解手順の紹介は以上です。
CPUがクーラーと密着しすぎている点とケースとマザボがきつきつな点以外は簡単です。
分解手順も少ないですしベアボーンキットも全然ありだと思いました。
使用した感想・レビュー
それでは最後に、使用した感想として良かった点とイマイチに感じた点をご紹介します。
まずは良かった点から。
良い点1 高性能なのに省エネ
高性能かつ省エネな点です。
高性能とは言うまでもないですが、省エネ性能はさすが最新CPUです。
CPU 使用率100%でも100ワット程度しか消費しません。また、アイドリング時は10ワット以下で極めて低消費電力でした。
良い点2 高い静音性

グッドポイント2、静粛性が高いことです。
小型に高性能を詰め込んでいるにも関わらず、ファンの騒音は極めて少ないです。
BIOS 上で設定変更できますが、初期状態ではCPUが低温であればファンは回転しません。
高い冷却性能と相まって高負荷においてもファンノイズは少なく、トップレベルに静かなパソコンでした。
あとは他にも、小型であるということや、全てのUSB端子がUSB 3.2 GEN 2に対応しているというのも良い点だと思います。
当然、グラボが追加できるというのも実用的でいいですし、また、メカメカしくて、デザイン的にもいいと思いました。
続いて、イマイチに感じた点についてです。
イマイチな点1 電源スイッチの位置
電源スイッチが後ろにあることです。
GPUを拡張できる関係で仕方がないのかもしれませんが、でも、単なるミニ PCとして使用する場合は電源ボタンは正面にあったほうが扱いやすいとは思いました。
ボタンは出っ張っているので、別に手探りでも押せますがね。
イマイチな点2 LEDイルミネーションはいるのか?

上面にあるLEDが鬱陶しいということです。
個人的にはLED自体はきれいですし、好きなのですけれども、自由に消せないLEDは気に入らないのです。
それで、この青いLEDの装飾ですが、残念ながら見た感じスイッチなどはなく、 BIOSにもLEDの設定はなかったので恐らく通常の手段では消すことができません。
ですが、先ほど分解の手順でもちょっとお話ししましたがLEDの電源コネクターを外せば消灯することができます。
なので、個人的には許すことができます。
以上が使って感じた良かった点、イマイチな点についてでした。少しでも参考になれば幸いです。
まとめ

ビデオカードをドッキングできるハイスペック超コンパクトPC「MINISFORUM EliteMini B550」のレビューでした。
個人的にはこの、メカメカしい感じがたまりませんね。PCパーツの中でも特にグラフィックボードが好きだよって方にはデザイン的にも刺さるパソコンなのかなと思いました。

GPUだけでなく様々なカードを使用することもできるので、用途によっては優れものになるかもしれません。
基本はミニPCとして運用して、将来的にGPUを追加するかもしれないという未確定事項に備える。そんな用途にはGPUを追加できるという安心感があり、選ぶ価値があるかもしれません。
動画版レビュー↓


コメント